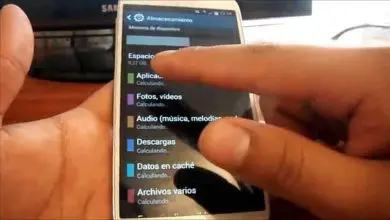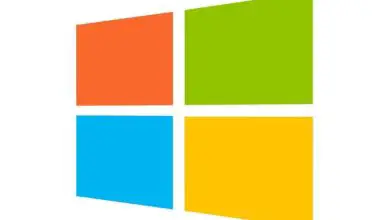Come attivare il contatore FPS nascosto nella barra di gioco in Windows 10
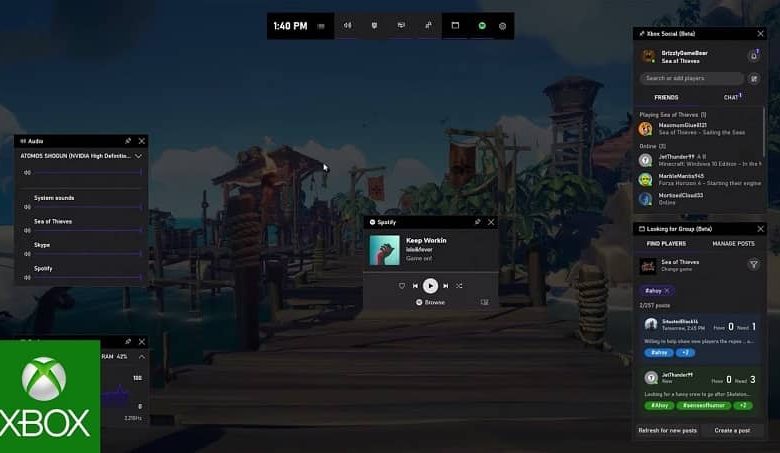
Come scaricare l’aggiornamento che aggiunge il contatore FPS nella barra di gioco
Il contatore FPS è incorporato nella Xbox Game Bar con l’aggiornamento di ottobre 2019. Per avere accesso alle nuove funzionalità della Game Bar, il tuo computer deve avere installato Windows 10 May Update (maggio 2019 Update).. Se non sei sicuro di avere questo aggiornamento, puoi controllare la cronologia degli aggiornamenti da Windows Update.

Una volta che il tuo sistema è aggiornato, puoi andare su Windows Store, trovare la barra di gioco Xbox e aggiornarla manualmente o attendere che si installi automaticamente. Al termine dell’installazione, è necessario concedergli alcuni permessi aggiuntivi e infine riavviare il computer.
Come attivare la barra di gioco per aggiungere il contatore FPS in Windows 10
Se non hai la barra di gioco Xbox attivata, dovrai farlo se vuoi goderti questa nuova funzionalità. È davvero facile. Basta eseguire i seguenti passaggi:
- Vai su » Start » di Windows.
- Apri «Impostazioni».
- Seleziona l’opzione » Giochi «.
- Abilita la barra di gioco.
Alla fine, sarai in grado di utilizzare il contatore FPS in qualsiasi gioco. D’altra parte, se non stai andando bene, qui puoi imparare come aumentare gli FPS in Fornite per migliorare le prestazioni.
Come attivare il contatore FPS nascosto nella barra di gioco in Windows 10
Se hai già aggiornato il tuo computer o laptop, attivare il contatore FPS è un gioco da ragazzi. Tutto quello che devi fare è avviare un gioco ed eseguire la combinazione di tasti predefinita: Windows + G. Si aprirà un widget delle prestazioni. In esso è possibile visualizzare i valori di GPU, CPU e RAM in tempo reale. E includerà anche il tanto desiderato contatore FPS.
Uno dei vantaggi di questo nuovo modulo che integra la Xbox Game Bar è che ci permette di misurare in tempo reale i fotogrammi al secondo a cui viene renderizzato il nostro gioco. In questo modo, possiamo rilevare in modo più accurato, rapido ed efficiente quando l’elaborazione dei dati è molto lenta. Quindi, possiamo indagare e risolvere i difetti che ci impediscono di continuare il nostro gioco.
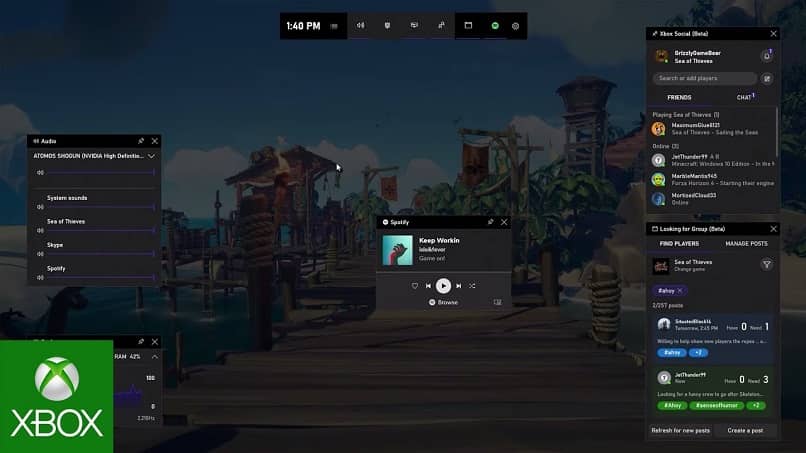
Ad esempio, se Minecraft funziona in ritardo, grazie a questo contatore potrai conoscere nel dettaglio queste informazioni ed effettuare le impostazioni necessarie per ottimizzare Minecraft in Windows 10 per aumentare l’FPS.
Come correggere l’errore che impedisce la visualizzazione dell’FPS
È molto comune che la prima volta che utilizziamo questa nuova funzionalità, appaia la parola FPS seguita da due barre continue. In effetti, le informazioni che desideriamo non vengono visualizzate.
Per risolvere questo errore, devi solo concedere l’accesso alla barra di gioco alle informazioni sull’FPS. Per farlo, seleziona semplicemente l’opzione che dice » Richiedi accesso «, quindi conferma l’azione e riavvia il gioco.
Nella maggior parte dei casi, il problema sarà risolto. Se questo non è il tuo caso, dovrai eseguire i seguenti passaggi un po’ più complessi:
- Fare clic con il pulsante destro del mouse sul menu Start di Windows.
- Seleziona l’opzione » Gestione attrezzature «.
- Apri la casella «Utenti e gruppi locali» e poi «Gruppi».
- Fare doppio clic sulla voce «Registro delle prestazioni degli utenti».
- Nella finestra pop-up che appare, fai clic sull’opzione » Aggiungi «.
- Scrivi «Amministratore» e premi «OK». Quindi premi di nuovo «Aggiungi» e aggiungi l’e-mail che utilizzi per avviare Windows 10. Quindi premi «OK».
- Riavvia il tuo computer.
Successivamente, il tuo utente avrà già accesso al registro delle prestazioni di Windows. Ciò consentirà di visualizzare gli FPS nella barra di gioco e godere di tutti i vantaggi di questo utile strumento.