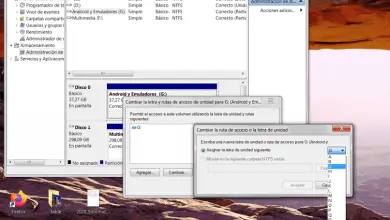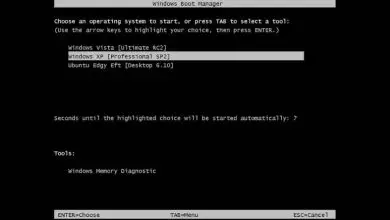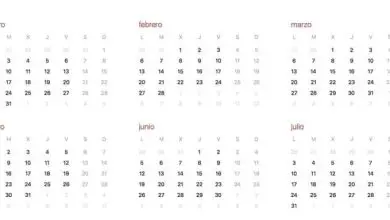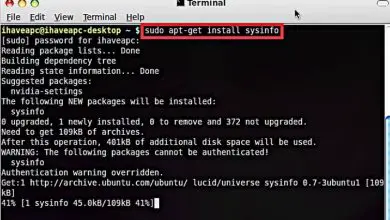Come correggere l’errore del negozio 0x8000ffff nell’aggiornamento di Windows 10?
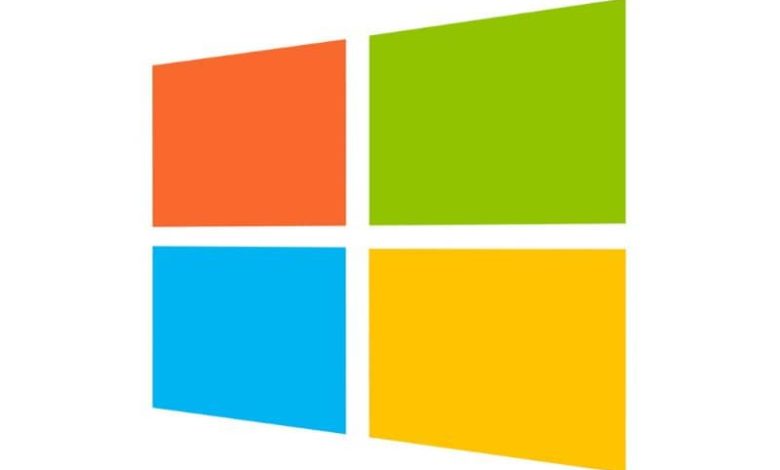
Se hai problemi relativi a Microsoft Store, ti consigliamo di leggere la seguente guida in cui parleremo in vari modi di Come correggere l’errore Store 0x8000ffff in Windows 10 Update?
L’errore 0x8000ffff
Windows App Store, noto anche come Microsoft Store, è uno degli spazi principali in cui è possibile ottenere app utilizzando il sistema operativo Windows.
Ad ogni modo, molti utenti si sono lamentati di un problema o di un errore, ci riferiamo al cosiddetto errore 0x8000ffff, che di solito appare quando si utilizza l’app store di Microsoft. È un problema piuttosto fastidioso, ma fortunatamente nella maggior parte dei casi può essere risolto molto facilmente. Puoi anche correggere gli errori di Windows Update quando non ti consente di aggiornare Windows 10.
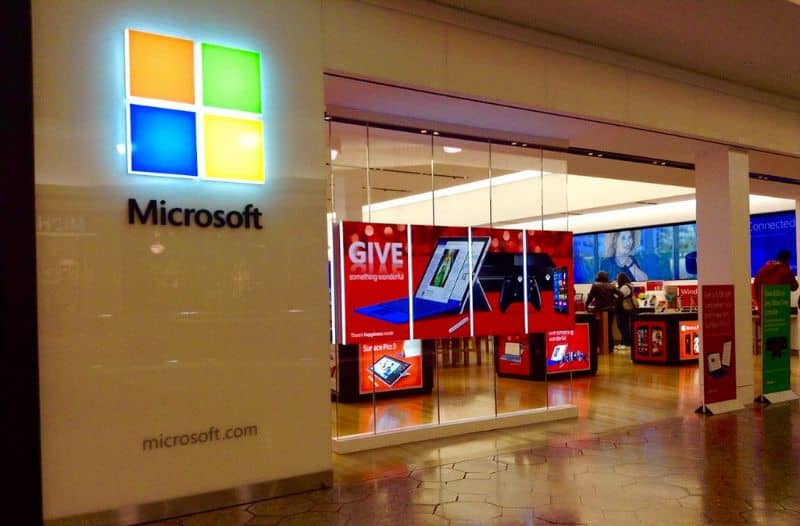
Come correggere l’errore del negozio 0x8000ffff nell’aggiornamento di Windows 10?
Esistono diversi modi per correggere l’errore 0x8000ffff. Ognuno di essi potrebbe essere funzionante a seconda della causa del BUG. È per questo motivo che ti consigliamo di testare ciascuna soluzione che presenteremo di seguito una per una.
Usa lo strumento di risoluzione dei problemi
Lo strumento di risoluzione dei problemi di Windows è uno strumento efficiente che riesce a risolvere la maggior parte dei problemi nel nostro sistema. Possiamo anche usarlo se hai problemi relativi all’archivio di Windows, quindi ti consigliamo di utilizzare questo strumento per risolvere l’errore 0x8000ffff.
- Nel caso del Google Store, la prima cosa da fare è accedere alle opzioni di configurazione in cui possiamo eseguire lo strumento di risoluzione dei problemi. Per fare ciò, vai alla sezione di configurazione, a cui puoi accedere premendo il pulsante di avvio e poi cliccando su “Configurazione”.
- Vai all’ultima opzione, chiamata «Aggiornamento e sicurezza». Una volta che sei in questa sezione, devi individuare l’opzione «Risoluzione dei problemi», una volta trovata, fai clic su di essa.
- Puoi riparare i problemi dal Microsoft Store. Per questo, devi trovare la scheda «Cerca e risolvi altri problemi» e lì individuare la sezione «Applicazioni di Windows Store», fare clic su questa opzione e quindi su «Esegui lo strumento di risoluzione dei problemi».
- Il sistema si occuperà di cercare eventuali problemi relativi all’application store e ai programmi che utilizziamo da esso.
- Se vengono visualizzati suggerimenti, fare clic su queste possibili soluzioni e verificare che il problema sia stato correttamente eliminato.

Svuota la cache dell’app
Un’altra possibile soluzione prevede l’eliminazione della cache dell’applicazione dall’archivio di Windows o la cancellazione dei file di sistema temporanei. Queste sono due opzioni molto semplici, che in molti casi risolvono l’errore 0x8000ffff. Per applicare queste impostazioni, procedi come segue:
- Per utilizzare questa soluzione, la prima cosa da fare è aprire lo strumento «Esegui». Possiamo farlo in diversi modi, sia cercando l’applicazione direttamente dal menu di avvio, sia eseguendo la configurazione del tasto «Windows + R».
- Una volta che il menu dell’applicazione «Esegui» è apparso, è necessario digitare il seguente «wsreset.exe» e fare clic su OK.
- Successivamente, la cache dell’applicazione verrà cancellata, risolvendo in molti casi il problema con l’errore 0x8000ffff.
Ripristina l’applicazione per correggere l’errore del negozio 0x8000ffff nell’aggiornamento di Windows 10
Nel caso in cui nessuna delle opzioni di cui sopra abbia funzionato, è possibile ripristinare o reinstallare Microsoft Store in Windows. Molti utenti hanno commentato che questo risolve l’errore 0x8000ffff nella stragrande maggioranza delle circostanze. Per applicare questa soluzione è necessario seguire questi passaggi:
-
- Vai alle opzioni di installazione di Windows, a cui puoi accedere cercando «Impostazioni» dal menu di avvio.
- Una volta che sei qui, vai alla sezione «Applicazioni» e quindi seleziona «Applicazioni e funzionalità».
- Individua l’archivio applicazioni, che apparirà con il nome «Microsoft Store» e fai clic su di esso, ora scegli «Opzioni avanzate».
- Verso la fine troverai la sezione «Ripristina», basta fare clic sul pulsante e il processo avrà inizio.