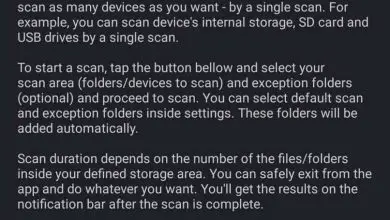Cosa fare se non riesco ad aprire immagini o file JPG in Windows 10

Questo è un problema abbastanza comune sui computer che appare di tanto in tanto. La verità è che i file multimediali sono ampiamente utilizzati, quindi è necessario sapere come risolvere questo problema.
Sebbene Windows 10 integri alcune applicazioni per aprire questo tipo di immagini, Foto è l’applicazione che viene fornita di default in tutti i sistemi operativi Windows 10.
Se lo desideri, puoi impostare le immagini in modo che si aprano per impostazione predefinita con un’applicazione specifica. Su Internet puoi trovare diverse opzioni per i visualizzatori di immagini buone come Foto di Windows.
Per fare ciò, cerca un’immagine in formato JPG, posizionati su di essa e clicca con il tasto destro del mouse. Si aprirà un menu di opzioni in cui è necessario cercare e selezionare «Apri con…»
Ti mostrerà tutte le applicazioni che hai a disposizione sul tuo computer che possono eseguire questa funzione. Se quello che stai cercando non viene trovato, clicca su » Scegli un’altra applicazione».
Ora otterrai una casella con la legenda » Come vuoi aprire questo file?» . Seleziona l’applicazione che stavi cercando e quindi fai clic su » OK «. In questo modo, Windows utilizzerà questa applicazione per impostazione predefinita.

Come ripristinare l’app Foto in Windows 10 in semplici passaggi
Un’alternativa che abbiamo è ripristinare le impostazioni di fabbrica dell’applicazione Foto e un’altra è disinstallare e reinstallare di nuovo.
Andiamo con la prima alternativa. Per ripristinare l’applicazione Foto, inizieremo dal pannello delle impostazioni di Windows 10. Cercalo digitando «Impostazioni» dal pulsante di avvio, premendo il tasto Windows o facendo clic sulla sua icona nella barra delle applicazioni.
Quando si apre il pannello di configurazione, cerca nel menu a sinistra » Applicazioni e funzionalità». È rappresentato dal disegno di una lista azzurra.
Si aprirà una nuova finestra con tutte le applicazioni disponibili sul tuo computer. Quindi scorri verso il basso fino a trovare » Foto « » o digita direttamente il suo nome nella barra di ricerca che hai nella parte superiore dello schermo.
Quando sei nell’app, fai clic su » Opzioni avanzate». Nella schermata successiva cercare il pulsante » Reimposta «. Si trova sotto i dettagli dell’applicazione evidenziati in grigio.
Ti informerà che con questa azione i dati dell’applicazione verranno eliminati definitivamente, comprese le preferenze e i dati di accesso. Con questo, ti informa che una volta fatto dovrai salvare nuovamente i dati con le tue informazioni.
È necessario confermare questa azione, facendo nuovamente clic su » Reimposta » nella casella di testo.
Il processo potrebbe richiedere alcuni minuti. Con questo torneremo ad avere l’applicazione con i valori preimpostati in fabbrica.

Come disinstallare e reinstallare l’app Foto in Windows 10 in modo facile e veloce
Se non riesci ancora ad aprire i file JPG sul tuo computer, non avremo altra scelta che disinstallare e reinstallare nuovamente l’app. Si ricorda che tieni aggiornata l’applicazione in modo che funzioni correttamente e che tu possa sfruttare al meglio il programma
Poiché si tratta di un’applicazione predefinita in Windows, non potrai eliminarla come elimineresti qualsiasi altra applicazione, né dal menu «Opzioni avanzate» di «Foto».
Il processo è un po’ più complesso, ma non preoccuparti, te lo spiegheremo in modo che tu possa farlo senza problemi.
Per fare ciò, inizia premendo i tasti «Vento + S». Si aprirà una finestra in cui dovrai digitare il comando » PowerShell «.
A destra del menu di Windows vedrai il nome dell’applicazione » PowerShell » e sotto un menu di opzioni.
In quell’elenco di azioni che hai sotto questa app, seleziona » Esegui come amministratore». Avrai una finestra pop-up in cui ti avviserà che stai per apportare modifiche al tuo computer. È necessario fare clic su » Sì » per continuare.
La prossima cosa sarà scrivere il comando » get-appxpackage * Microsoft.Windows.Photos * | rimuovere-a”.
In questo modo elimineremo l’applicazione Foto. Ora devi solo andare nel negozio Microsoft, cercare l’app » Microsoft Photos», scaricarla e installarla. Se hai domande su questo tutorial, lascia il tuo commento qui sotto in modo che possiamo aiutarti.
Per mantenere organizzata la tua libreria di foto, ti interesserà sapere che puoi organizzare il contenuto per dimensione