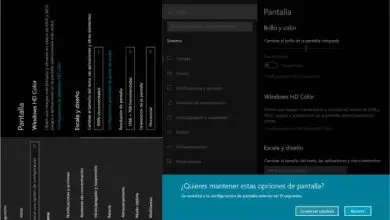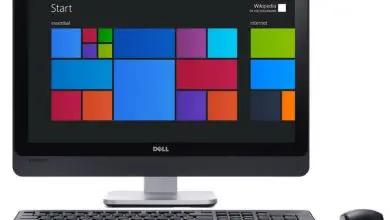Come creare un collegamento per spegnere o riavviare il mio PC Windows 10
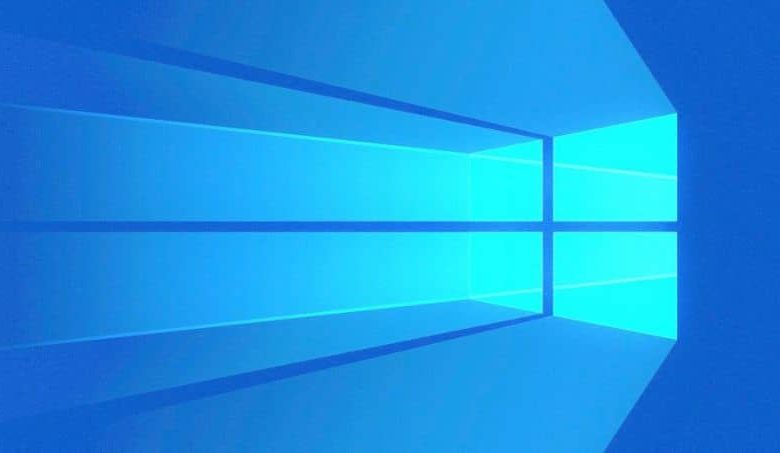
Ci sono alcuni modi per spegnere il computer. Quello classico è andare su » Start » e quindi fare clic sull’icona di spegnimento per visualizzare le diverse opzioni. Esistono però anche altri metodi:
- Se premi Alt + F4, non viene utilizzato solo per chiudere finestre di tutti i tipi. Ma serve anche a spegnere l’apparecchiatura.
- Se premi il tasto Windows + L puoi chiudere o bloccare la sessione e da questo punto spegnere il computer.
- Puoi anche utilizzare il tasto Windows + R e utilizzare i comandi che vedrai di seguito per spegnere il computer.
Ma vedremo un modo per lasciare queste icone dove vogliamo e semplicemente facendo doppio clic su di esso, fare quello che vogliamo, che si tratti di spegnere, riavviare, sospendere o ibernare il nostro computer Windows 10.
Con questo tutorial semplice, pratico e veloce sarai in grado in pochi minuti di avere tutte le icone per eseguire le azioni di cui abbiamo parlato sopra, non solo sul desktop. Ma puoi anche aggiungerli al menu dell’applicazione o sulla barra delle applicazioni.

Crea un collegamento per spegnere, sospendere, riavviare o ibernare Windows 10
Il primo passo è creare un collegamento. Questo è abbastanza semplice poiché dobbiamo solo fare clic con il pulsante destro del mouse su uno spazio vuoto sul desktop e possiamo vedere come viene visualizzato un menu di scelta rapida.
Successivamente, dovrai fare clic su » Nuovo » e quindi su » Scorciatoia «. Qui dovremo scrivere i seguenti comandi a seconda di cosa vuoi creare questo collegamento:
- Spegnimento: spegnimento -s -t 0
- Riavvio: spegnimento -r -t 0
- Chiudi sessione: spegnimento -l -t 0
- Sospendi/iberna: rundll32.exe powrprof.dll, SetSuspendState 0,1,0
È necessario tenere conto che se il computer ha l’ibernazione disabilitata. Poi sarà sospeso. Ovviamente se hai attivato l’ibernazione, farà proprio questo.
Dopo aver inserito il comando, possiamo vedere che ci chiede di dare un nome al collegamento che stiamo per creare. Ovviamente, se decidiamo di aggiungere il comando » Riavvia «, l’ideale è che il nome di tale scorciatoia sia » Riavvia » o simile.
Premiamo fine e quando facciamo doppio clic sull’icona il computer si riavvierà come se lo stessimo facendo dal menu » Start «.
Programmare il tuo computer per eseguire attività come lo spegnimento può essere molto utile per prendersene cura e per proteggere le tue informazioni nel caso in cui ti dimentichi di chiuderlo da solo. Un altro comando che puoi impostare è programmare il tuo computer per chiudere automaticamente un’applicazione.
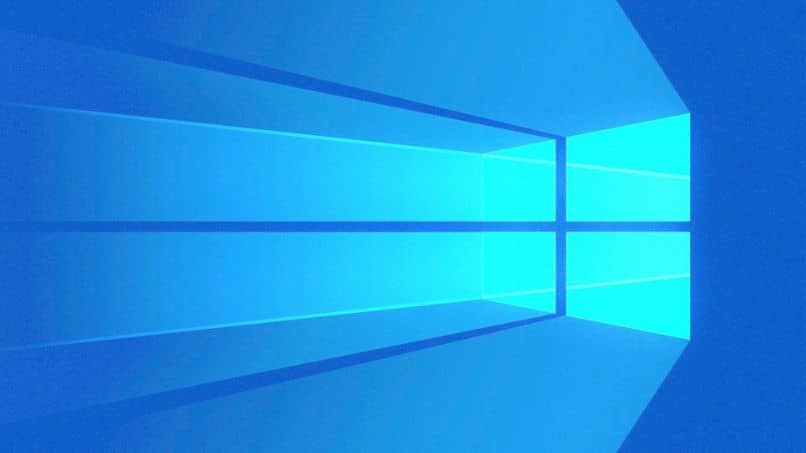
Come creare un collegamento per spegnere riavviare sospendere Windows 10
Le scorciatoie verranno lasciate con un’icona per impostazione predefinita che non sembra esattamente corretta. Quindi quello che dobbiamo fare è cambiare queste icone per personalizzarle un po’ e in questo modo sono molto più facili da distinguere sul desktop.
- Per poterlo fare dobbiamo fare clic con il tasto destro su di essi e quindi nel menu contestuale fare clic su » Proprietà «.
- Ora quello che dobbiamo fare è cliccare su » Cambia icona » e possiamo vedere che si apre una piccola finestra con un’ampia varietà di icone. Qui puoi scegliere quello che ti piace di più. Idealmente, dovresti trovarne uno correlato all’azione che farà il collegamento.
Puoi anche aggiungere queste scorciatoie al menu di avvio. Per questo, quello che dobbiamo fare è fare clic con il pulsante destro del mouse su dette scorciatoie e quindi scegliere l’opzione «Ancora all’inizio». In questo modo possiamo utilizzare le stesse icone per spegnere, riavviare, sospendere o ibernare il computer dalla sezione delle applicazioni.
E in questo modo puoi creare un collegamento per spegnere o riavviare il mio PC Windows 10 in un modo molto semplice.