Cómo aumentar los FPS en Fortnite para mejorar el rendimiento en PC de bajos recursos
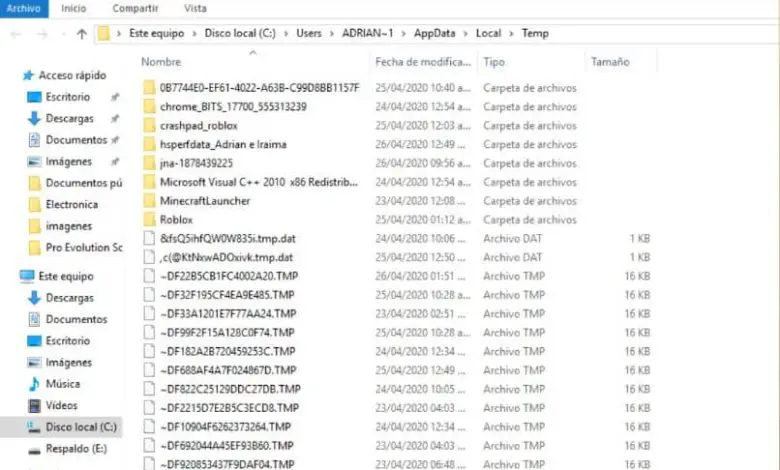
Fortnite è uno di questi giochi, che da quando è uscito nel 2017 il successo che ha avuto è stato clamoroso. Raggiungendo in meno di un anno più di 125 milioni di giocatori e centinaia di milioni di dollari di guadagni per Fortnite.
Il videogioco è disponibile principalmente per piattaforme Windows, PlayStation 4, macOS e Xbox One nella versione aziendale Save the World. La versione gratuita Battle Royale, invece, è stata rilasciata per Nintendo Switch oltre che per iOS e Android. E la cosa migliore è che è possibile installare Fortnite per Android e iOS senza Play Store o Apple Store.
Come aumentare gli FPS in Fortnite per migliorare le prestazioni su PC con poche risorse?
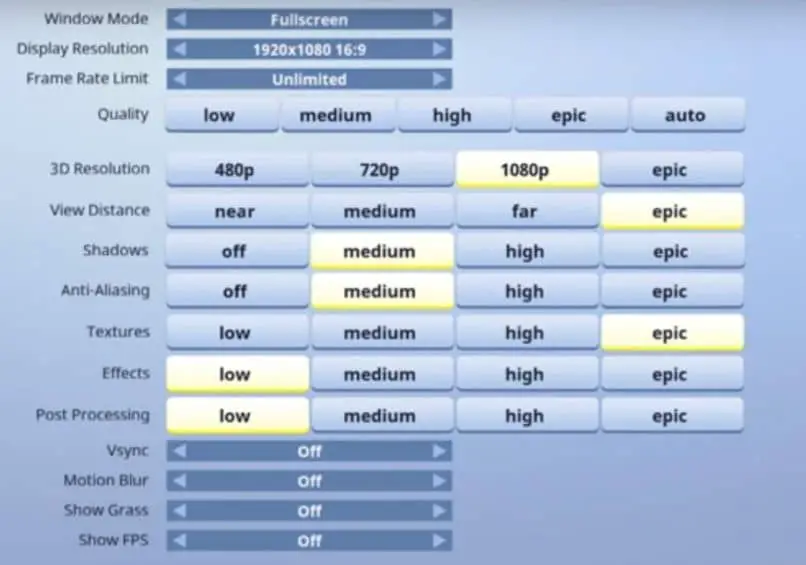
Cos’è Fortnite? Questo favoloso gioco è fondamentalmente un gioco multiplayer, in cui possiamo connetterci con altre persone e vivere avventure favolose. In generale, affinché Fortnite funzioni correttamente, è necessario un PC di alta qualità, poiché dispone di una grafica avanzata e potrebbe essere necessario prima sapere quanto pesa Fortnite e i requisiti per poterlo installare.
Se lo giochiamo su computer di fascia media o bassa possiamo trovare diversi inconvenienti. Ad esempio, la grafica del gioco non sembra nitida e può rimanere un po’ bloccata durante il gioco.
Per questo motivo, può essere frustrante per noi non essere in grado di esibirci bene in questo videogioco. Ecco perché abbiamo preparato questo articolo per imparare come aumentare i frame al secondo in Fortnite per migliorare le prestazioni del PC.
Passi per aumentare l’FPS sul nostro PC
È molto importante che se vogliamo che il nostro PC esegua videogiochi come Fortnite che richiedono una grande capacità in modo normale. Dobbiamo sapere come migliorare le prestazioni dei nostri computer, per questo dobbiamo seguire i passaggi indicati di seguito.
Elimina i file spazzatura
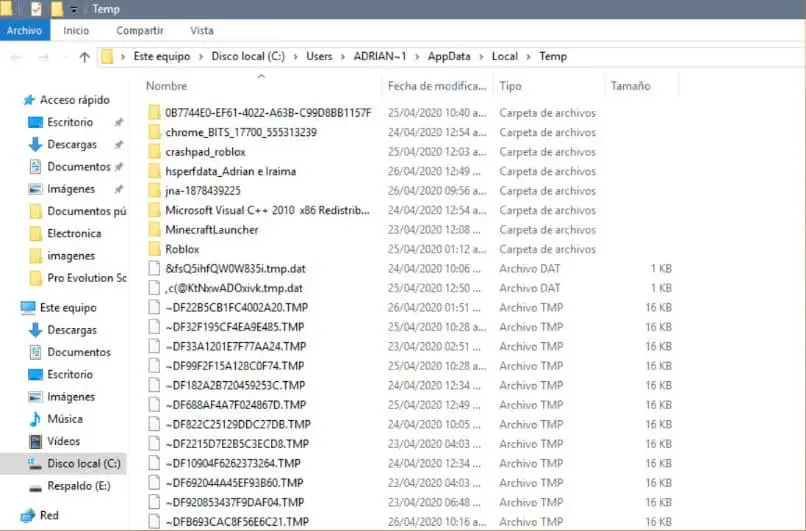
Il primo passo molto necessario è eliminare i file spazzatura che sono nascosti nel nostro PC, questi file occupano solo spazio. Per eliminarli dobbiamo prima andare al motore di ricerca di Windows e digitare %TEMP%, quindi apriamo la cartella che appare.
Una volta all’interno della cartella selezioniamo tutti i file che ci sono (Ctrl + E), facciamo clic con il tasto destro, selezioniamo l’opzione di eliminazione e diamo il permesso. Nel caso in cui venga visualizzato un file che non può essere eliminato, selezionare Salta.
Cestino vuoto
Aspettiamo che siano completamente eliminati e una volta terminato il processo passiamo al secondo passaggio. Consiste nello svuotare il nostro cestino, poiché memorizza i file di cui non abbiamo bisogno.
È importante verificare che non ci siano file nel cestino che vogliamo recuperare. Dopo aver verificato andiamo sull’icona del cestino e facciamo clic con il tasto destro su di essa, ora selezioniamo l’opzione Svuota cestino.
Clicchiamo su continua e aspettiamo che il processo finisca, se c’è un file che non può essere cancellato, selezioniamo Salta. Ora dobbiamo fare un passo molto importante.
Squadra
Andiamo sull’icona Computer che si trova sul nostro desktop, in caso di non trovarlo lo cerchiamo con l’opzione di ricerca di Windows. Facciamo clic con il tasto destro su di esso e selezioniamo l’opzione Proprietà.
Dopo che si apre, selezioniamo l’opzione Configurazione avanzata dell’attrezzatura / Opzioni avanzate e in Prestazioni selezioniamo Configurazione. Ora segniamo la terza opzione Regola per avere prestazioni migliori.
Scendiamo fino a trovare l’opzione Mostra vista miniatura invece di icone e selezionarla. Torniamo alle opzioni superiori e questa volta segniamo Personalizza, fai clic su Applica e poi su OK.
Per l’ultimo passaggio, andiamo sul desktop e fai clic con il tasto destro del mouse, seleziona l’opzione Proprietà grafiche. Dopo che la pagina è stata caricata, selezioniamo l’opzione 3D, andiamo nella parte destra dello schermo e segniamo l’opzione Performance.
Infine torniamo alla pagina principale e selezioniamo Schermo, nella parte inferiore dello schermo segniamo l’opzione Scala a schermo intero. Quindi facciamo clic su Applica e chiudiamo tutto.
Pronto, seguendo ciascuno dei passaggi precedenti avremo migliorato i Fotogrammi al secondo e le prestazioni del nostro PC.



