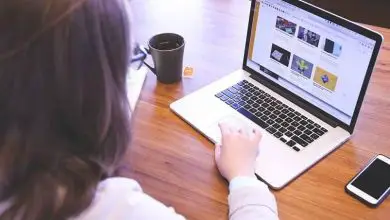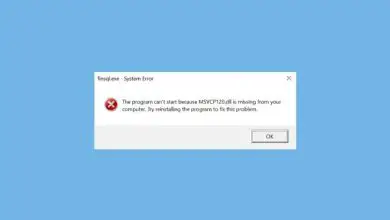Come aprire e dov’è il gestore dispositivi in Windows 10
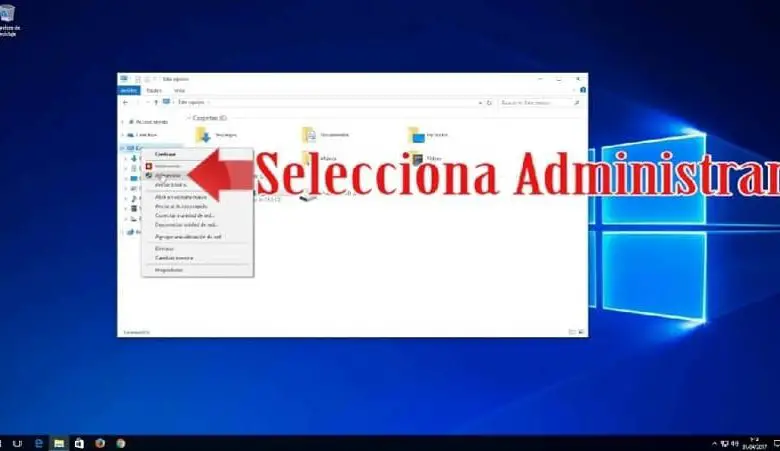
Ad esempio: trovare dispositivi hardware sconosciuti, aggiornare i driver, disabilitare i componenti hardware dall’interno del computer, ecc.
In Windows 10, puoi aprire e visualizzare le informazioni in Gestione dispositivi indipendentemente dal tipo di account utente che utilizzi.
Tuttavia, puoi lavorare con i dispositivi, modificarne le proprietà o aggiungere o rimuovere dispositivi solo se disponi di un account utente con diritti di amministratore. Se desideri eseguire Gestione dispositivi come amministratore, utilizza un account amministratore.
Altrimenti, Windows 10 ti avverte che «Puoi vedere le impostazioni del dispositivo in Gestione dispositivi, ma devi accedere come amministratore per apportare modifiche».
Apri Gestione dispositivi utilizzando la ricerca di Windows 10
Uno dei modi più rapidi per eseguire Gestione dispositivi in Windows 10 è utilizzare la casella di ricerca vicino al pulsante Start.
In esso, digita «dispositivo» o «gestione dispositivi» e fai clic o tocca il risultato di ricerca appropriato.
Avvia Gestione dispositivi utilizzando il prompt dei comandi (CMD) o i comandi PowerShell
Se preferisci gli ambienti della riga di comando, apri prima PowerShell o il prompt dei comandi (noto anche come CMD). Qui puoi anche trovare il codice Product Key di Windows, se necessario.
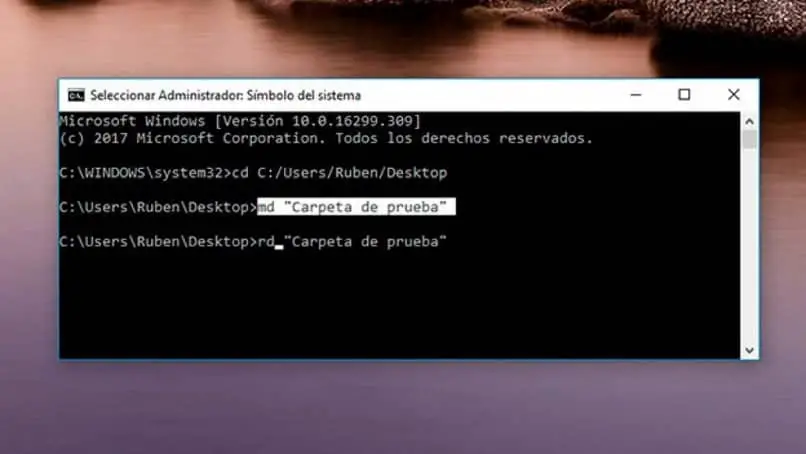
Quindi, nella finestra di PowerShell o del prompt dei comandi, digita uno di questi tre comandi e premi Invio: devmgmt.msc, mmc devmgmt.msc o control hdwwiz.cpl.
Tutti questi comandi di Gestione dispositivi funzionano allo stesso modo.
Avvia Gestione dispositivi utilizzando i comandi di esecuzione
Apri la finestra Esegui (premi contemporaneamente Windows + R sulla tastiera), quindi digita uno di questi tre comandi nel campo aperto: devmgmt.msc, mmc devmgmt.msc o controlla hdwwiz.cpl nel campo aperto.
Premi Invio o fai clic o tocca OK e Gestione dispositivi si apre immediatamente.
Avvia Gestione dispositivi chiedendo a Cortana di farlo per te.
Se hai abilitato Cortana e ti piace usarlo come assistente virtuale, puoi chiederle direttamente di aprire Gestione dispositivi per te.
Fai clic o tocca il suo pulsante sulla barra delle applicazioni o dì «Ehi Cortana», quindi usa la tua voce per dirle di «Apri Gestione dispositivi».
Tra le opzioni disponibili, questa è quella usata per sapere come aprire e dove si trova il gestore dispositivi in Windows 10.
Apri Gestione dispositivi utilizzando il menu WinX
Apri il menu WinX premendo contemporaneamente i tasti Windows + X sulla tastiera.
Puoi anche fare clic con il pulsante destro del mouse sul pulsante di avvio per ottenere lo stesso risultato.
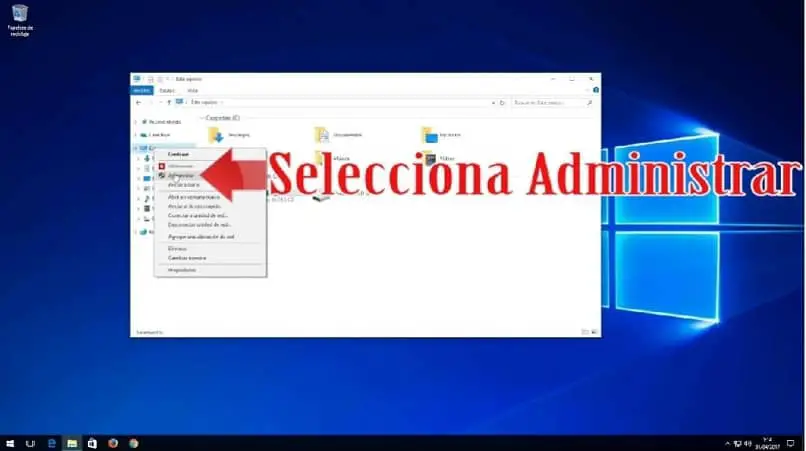
Quindi, devi fare clic o semplicemente toccare il collegamento Gestione dispositivi.
Usa Gestione dispositivi da Gestione computer
Puoi accedere a Gestione dispositivi da un altro strumento di Windows 10, chiamato Gestione computer.
È necessario aprire l’opzione Gestione computer, quindi nel pannello di navigazione a sinistra, selezionare l’opzione Gestione dispositivi, è necessario selezionare Gestione computer, quindi in Strumenti di sistema e vedrai l’opzione Gestione dispositivi.
Esegui Gestione dispositivi dalla sezione Dispositivi e stampanti del pannello di controllo
Se ti piace il pannello di controllo vecchio stile, aprilo e vai alla sua categoria Impostazioni hardware e suoni.
Quindi fare clic o toccare il collegamento Gestione dispositivi che si trova in Dispositivi e stampanti.
Apri Gestione dispositivi dal pannello di controllo, utilizzando la sua vista a icone
Esiste anche un altro metodo per accedere a Gestione dispositivi tramite il Pannello di controllo. Dopo aver aperto il Pannello di controllo, fai clic su «Visualizza per categoria» nell’angolo in alto a destra.
Nel menu che si apre, scegli Icone grandi o Icone piccole, come preferisci. Ti viene mostrato un elenco di scorciatoie e una di queste è Gestione dispositivi. Cliccaci sopra.