Come visualizzare i programmi installati sul computer locale o remoto con Windows PowerShell
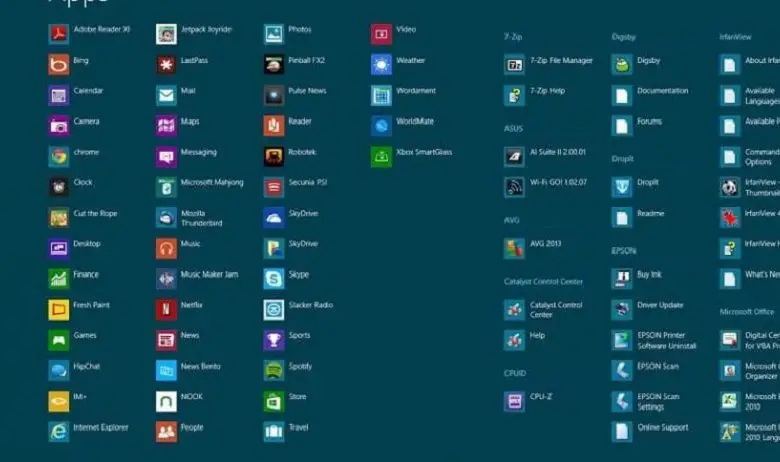
Ci sono molte ragioni per cui dobbiamo sapere quali programmi abbiamo installato sul nostro computer. E uno di questi è quando abbiamo deciso di formattare il PC per l’ installazione di una nuova versione di Windows. In questo modo saprai quali sono attualmente installati, motivo per cui nel seguente articolo ti mostreremo come visualizzare i programmi installati sul computer locale o remoto in Windows PowerShell.
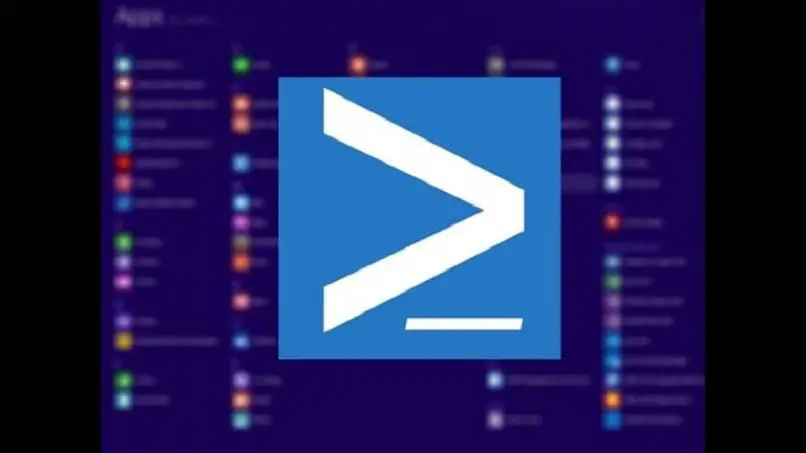
Naturalmente, ci sono molte applicazioni che possono farlo per noi senza doverci complicare così tanto la vita. Ma sarebbe più vantaggioso per noi conoscere altri modi per farlo e che sono molto semplici da fare. Questo ovviamente avviene tramite il prompt dei comandi CMD, che possiamo sostituire con la console PowerShell.
Evitare di dover installare programmi per eseguire attività che possiamo fare da soli è la cosa migliore da fare. In questo modo impariamo a utilizzare i diversi strumenti che Windows ci offre .
Lo abbiamo mostrato negli articoli precedenti, ma ora utilizzerà uno strumento molto versatile come la console PowerShell di Windows 10.
Come visualizzare i programmi installati sul computer locale o remoto in Windows PowerShell
Per iniziare e darti le istruzioni che devi seguire per vedere i programmi installati sul computer locale o remoto in Windows. Per prima cosa utilizzeremo la console PowerShell sul nostro computer locale. Per questo accederemo tramite la barra di ricerca e digiteremo PowerShell oppure possiamo anche utilizzare le scorciatoie da tastiera.
Come dovresti già sapere, PowerShell è una console molto simile a quella offerta da CMD, che si occupa di interpretare i comandi di testo e visualizzare i dati o le informazioni richieste. E in questo modo possiamo fare diverse azioni amministrative nel sistema locale o remoto stesso e con questo puoi sapere quali programmi hai installato
Passaggi per visualizzare i programmi installati sul computer locale in Windows con PowerShell
Con la console di PowerShell aperta, inseriremo il seguente comando e quindi premere il tasto Invio per eseguirlo: Get-WmiObject -Class Win32_Product | Seleziona-Oggetto-Nome proprietà.
Adesso non ti resta che attendere un tempo ragionevole che dipenderà dal numero di programmi che hai installato sul tuo computer. Trascorso quel tempo ti verrà mostrato un elenco con tutti i programmi, potresti voler esportare queste informazioni in un file di testo. In modo che in seguito tu possa consultarne il contenuto e averlo salvato.
Per fare ciò, scriveremo il seguente comando: Get-WmiObject -Class Win32_Product | Select-Object -Property Name > D:\file-name.txt e questo file è quello che andremo a salvare sul nostro PC. Ora vedremo quale comando inseriremo per vedere i programmi installati su un computer remoto.
Per questo utilizzeremo il prompt dei comandi o CMD e utilizzeremo i comandi utilizzati in WMIC per conoscere le informazioni dei programmi installati sui computer e sugli account utente remoti.
Per sapere questo apriremo il prompt dei comandi e scriveremo il seguente comando, quindi premere il tasto Invio e avere questo elenco: wmic / node: IP / user: user product ottieni nome, versione, fornitore
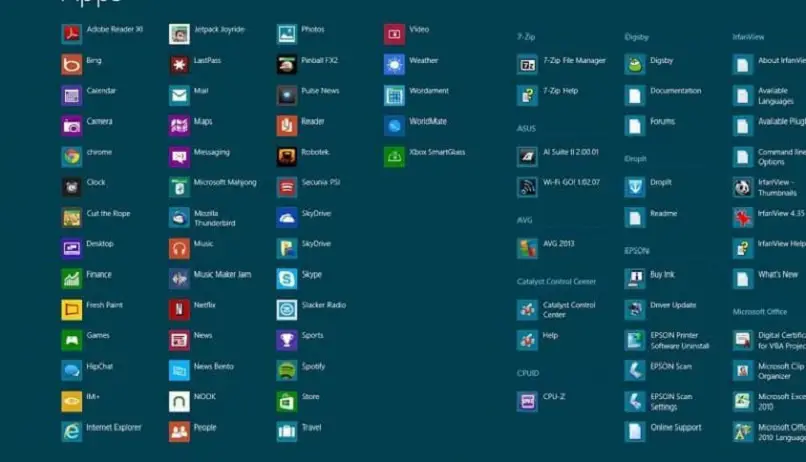
Nel valore IP andremo a modificarlo o sostituirlo con l’IP del computer remoto, di cui vogliamo conoscere le informazioni dei programmi installati.
Nel valore Utente lo sostituiremo con il nome che si trova sul computer remoto e che ovviamente deve avere i permessi di amministratore, in questo modo otterremo le informazioni richieste.
E in questo modo concludiamo questo articolo, che ti fornisce preziose informazioni su come possiamo vedere i programmi installati sul computer locale o remoto in Windows PowerShell. Ma possiamo anche vedere i file nascosti, attraverso questa console di Windows 10.



