Come mostrare i file nascosti con Get-ChildItem-Hidden-File con Windows PowerShell
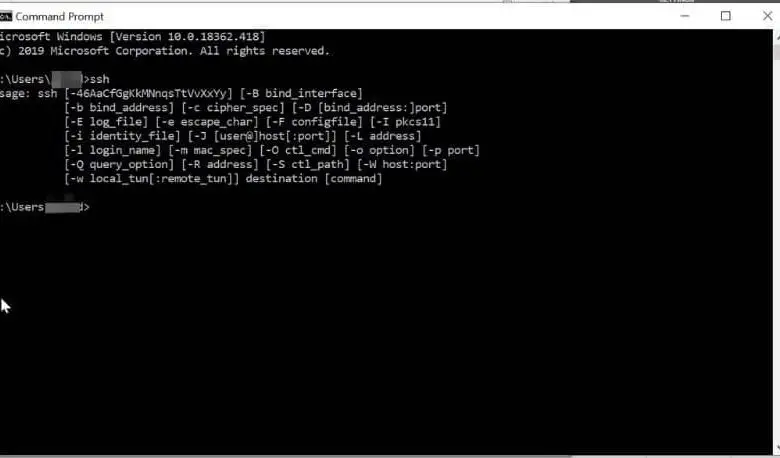
Windows PowerShell dispone di una serie di comandi per impostare la sintassi dalla console. Questo sistema non solo consente l’utilizzo di questa console, ma è anche possibile scaricare e installare PowerShell in Linux per automatizzare i processi. Se vuoi ottenere i file nascosti ti consigliamo di leggere questo articolo con il quale imparerai come mostrare i file nascosti con Get-ChildItem-Hidden-File con Windows PowerShell
Cos’è Get-ChildItem?
Get-Childtem è un comando definito per PowerShell che consente di ottenere elementi o figli in una o più posizioni specifiche. Un elemento fa riferimento a file o cartelle, mentre un percorso specifica un percorso o una directory nel file system di Windows.
Sintassi e parametri del cmdlet ‘Get-ChildItem’
La sintassi per ‘Get-ChildItem’ è la seguente: Get-ChildItem –parameter argument1, -argument2 -parameter2 argument… Inoltre, i parametri includono: -recurse <Switchparameter> per ottenere elementi figlio in posizioni specifiche, -Path <String [] > usato per indicare i percorsi della posizione, -name <Switchparameter> per recuperare i nomi degli elementi, tra gli altri.

Come mostrare i file nascosti con Get-ChildItem -Hidden -File con Windows PowerShell
È importante notare che Get-ChildItem non consente la visualizzazione di file nascosti per impostazione predefinita in Windows PowerShell. Tuttavia, puoi usare un parametro chiamato ‘-Nascosto’ che ti permetterà di mostrare i file nascosti così come ‘-Forza’. Per fare ciò, segui i passaggi che spieghiamo di seguito.
Accedi a Windows PowerShell
Innanzitutto, accedi a Windows PowerShell dal browser di sistema. Windows PowerShell consente di eseguire varie azioni come rinominare il computer o visualizzare i programmi installati dalla console. Per accedere a questo strumento, digita ‘PowerShell’ nel motore di ricerca di Windows; Se non riesci a scaricarlo sul tuo computer, devi ottenerlo dal sito ufficiale di Microsoft.
Immediatamente, vedrai una nuova finestra che corrisponde alla console di sistema in cui puoi inserire i comandi PowerShell con i rispettivi parametri in base alle tue esigenze. Se non ti piace lo sfondo nero della console, puoi modificare lo strumento inserendo la finestra trasparente in Windows 10.
Identificare i parametri ‘-Nascosto’ e ‘-File’
Per Windows PowerShell, il parametro «-Hidden» consente di mostrare solo i file nascosti. Questo attributo può essere abbreviato con le lettere ‘h’ o ‘ah’. Per impostazione predefinita, il cmdlet ‘Get-ChildItem’ non mostra gli elementi nascosti e in questa circostanza è possibile aggiungere il parametro ‘-Force’.
Da parte sua, il parametro ‘-File’ viene utilizzato per ottenere un elenco di file e può essere abbreviato con le lettere ‘af’.
Usa il parametro –Hidden in Windows PowerShell
Per utilizzare il parametro ‘-Hidden’ in Windows PowerShell è necessario prendere in considerazione una directory specifica per ottenere un output. Per fare ciò, è necessario scrivere la seguente sintassi nella console: Get-ChildItem -Directory nascosta.
Ad esempio, se desideri mostrare i file nascosti che si trovano nella cartella «Documenti», puoi digitare in Windows PowerShell: Get-ChildItem C: \ Users \ computer_name \ Documents -Hidden e premere il tasto «Invio». Sostituisci ‘computer_name’ con il vero nome con cui è identificato il tuo computer.
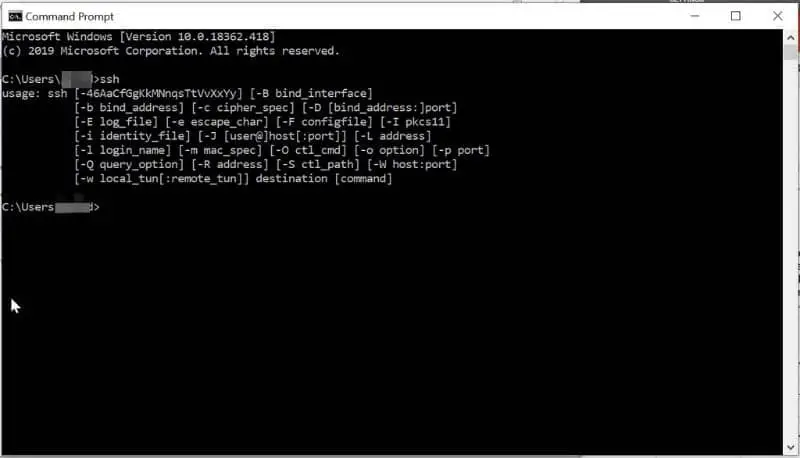
Ho bisogno del parametro ‘-Files’?
Se utilizzi il parametro ‘-Hidden’, Windows PowerShell cercherà tutti i file nascosti nella directory che hai indicato nella console. In questo senso, non è consentito utilizzare contemporaneamente il parametro ‘Files’ poiché si verificherà un errore di sintassi durante l’esecuzione dell’istruzione.
Alternativa per mostrare i file nascosti senza usare Get-ChildItem-Hidden-File con Windows PowerShell
Windows PowerShell consente di utilizzare il parametro ‘-Force’ per mostrare i file nascosti. Devi solo scrivere la seguente sintassi: Get-ChildItem -Force directory. Sostituisci «Directory» con la posizione esatta in cui desideri cercare i file nascosti. È possibile sostituire la directory con l’operatore ‘.’ (Senza virgolette) per ottenere l’elenco di tutte le cartelle nascoste nel sistema.
Come mostrare i file nascosti di un’estensione specifica?
Per mostrare i file nascosti con un’estensione specifica utilizzando Windows PowerShell, puoi aggiungere il formato come segue: Get –ChildItem C: \ Users \ computer_name \ Documents \ *.Ext -Hidden. Sostituisci computer_name con il nome del tuo PC e *.ext con l’estensione dei file nascosti che vuoi mostrare come *.docx, *.txt, *.pdf, tra gli altri. Premi il tasto «Invio» e guarda l’output.



