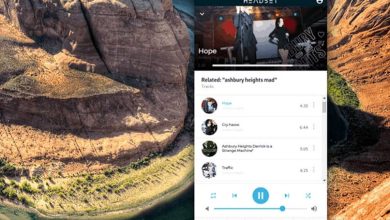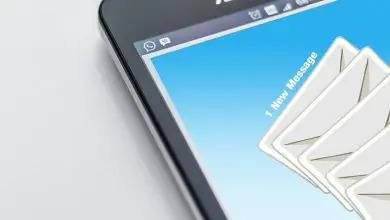Come visualizzare tutti i programmi installati in Windows con il comando CMD

Dall’inizio della storia, non ho mai pensato a tutti i progressi tecnologici e le invenzioni che l’uomo avrebbe fatto e quello che ha cambiato completamente le nostre vite è stato il computer.
E oggi è uno strumento fondamentale per svolgere il nostro lavoro o per divertirci. Ma anche così non sappiamo come approfondire, ecco perché ti mostreremo come vedere tutti i programmi installati in Windows con il comando CMD.
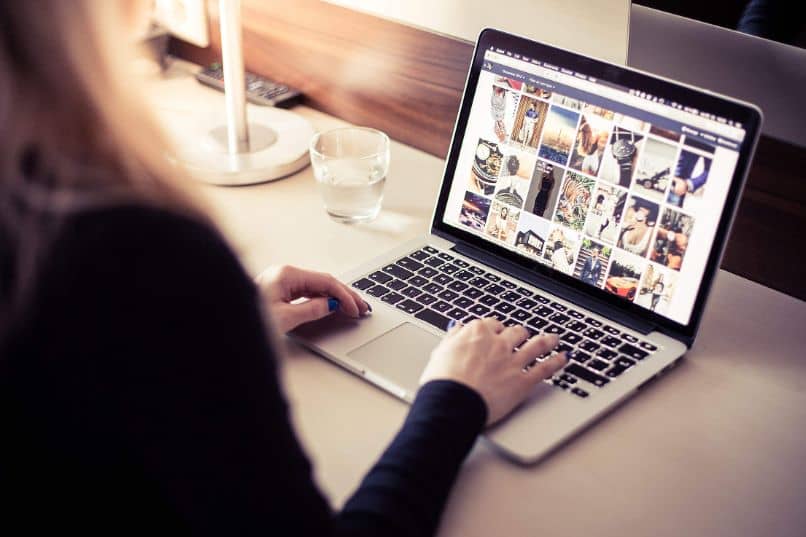
Quando vogliamo conoscere i programmi che abbiamo installato sul nostro PC, potremmo usare un altro programma per farlo.
Ma c’è un modo molto diverso per farlo senza ricorrere a questo metodo. Ed è attraverso l’uso del prompt dei comandi CMD, che ci fornirà un file di testo con tutte le informazioni richieste sui programmi e sulle loro versioni.
Ti abbiamo già insegnato quali sono i comandi di base per eseguire programmi in Windows 10, che è molto diverso da quello che ti mostreremo oggi. Dal momento che probabilmente hai cancellato e installato programmi e non sai con certezza quali sono installati. Anche se potresti farlo anche tramite il pannello di controllo e poi selezionando programmi e funzionalità.
Come visualizzare tutti i programmi installati in Windows con il comando CMD
Siccome parliamo fin dall’inizio della poca conoscenza che abbiamo dei dispositivi elettronici che usiamo tutti i giorni, come il PC o il cellulare. Troviamo molto conveniente che tu impari a utilizzare altri metodi per richiedere informazioni o terminare processi sul tuo computer con l’uso del comando CMD o del task manager, ad esempio.
In modo che possiamo vedere tutti i programmi installati in Windows con il comando CMD, eseguiremo la seguente operazione. La prima cosa che faremo è andare al motore di ricerca di avvio di Windows e scrivere il seguente comando cmd. Questa azione genererà l’icona del prompt dei comandi, selezionala con il cursore e premi il tasto destro del mouse.
Quando lo fai, appariranno diverse opzioni nella parte inferiore dello schermo, ma dobbiamo scegliere Esegui come amministratore. Avremo ora sul nostro schermo la fine di Windows e scriveremo il seguente comando wmic e poi premeremo il tasto Invio. In modo che possa essere eseguito.
Inserimento del comando CDM per visualizzare l’elenco dei programmi
Fatto ciò, scriveremo il comando che ci mostrerà la lista di testo con tutti i programmi che sono installati sul nostro PC. Il comando che scriveremo sarà questo: /output:D:\installed_applications.txt product get nome, versione.
Ora puoi vedere che è stato generato un elenco di testo sullo schermo e puoi vedere il nome dei programmi, la maggior parte di loro sono Microsoft Office. E sul lato destro troverai la versione di ciascun programma, come puoi vedere in un modo molto semplice e veloce per generare queste informazioni sotto forma di file di testo.
Se la versione di Windows che stai utilizzando non ti fornisce questo elenco, dovresti fare quanto segue. Vai all’unità C: lo farai andando su Start, quindi seleziona Computer e infine Local C: fai clic per aprire l’unità e devi cercare un file di testo che si chiamerà InstallList.
Questo file indicherà la data e l’ora di creazione che devono coincidere con quella corrente e indicherà anche che si tratta di un file TXT. Ora non ti resta che aprire questo file e verificare che contenga i dati di tutti i programmi installati in Windows. È un ottimo strumento che dovresti imparare a usare in futuro.

E in questo modo vi mostriamo quanto sia semplice rovistare nel nostro PC, alla ricerca delle informazioni per noi necessarie. E che la maggior parte delle volte, non osiamo farlo per paura dell’ignoto, ma il nostro scopo è quello di svelare il mistero e insegnarti che puoi farlo da solo.
Finiamo così questa guida istruttiva che ti ha mostrato i passaggi che devi seguire per sapere come vedere tutti i programmi installati in Windows con il comando CMD.