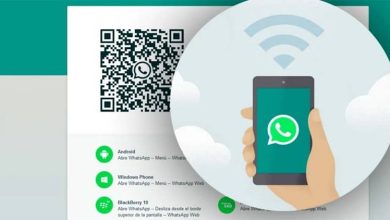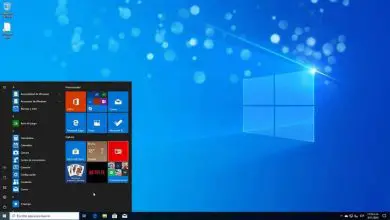Come mettere facilmente la modalità oscura dell’app per le foto di Windows 10?

La modalità oscura è un’opzione che Windows ha introdotto da molto tempo. Tuttavia, il suo processo di attivazione dipendeva dall’editor del registro, un modo diverso da quello che offre ora Windows 10. Se ti chiedi come mettere facilmente l’applicazione per le foto di Windows 10 in modalità oscura? attenzione a questo interessante articolo.
Proprio come puoi attivare la modalità oscura in Google Docs su Android e in altre applicazioni, Windows presenta diverse opzioni simili a questa, come quella di cui parleremo di seguito.
Come mettere facilmente la modalità oscura dell’app per le foto di Windows 10?
La modalità Dark è uno strumento molto utile per gli utenti che desiderano proteggere i propri occhi dalla luce costante e intensa dello schermo del computer.La modalità Dark può essere attivata in Windows 10 e anche per le applicazioni di sistema preinstallate.
Successivamente, presentiamo tutte le informazioni che dovresti sapere sulla modalità oscura e un modo semplice per attivarla per l’applicazione foto di Windows 10.
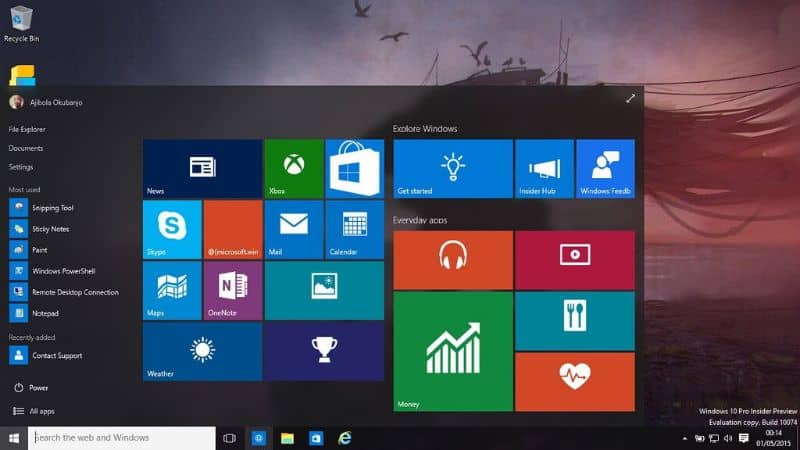
Che cos’è la modalità oscura di Windows 10?
La modalità oscura è una funzionalità disponibile in Windows 10 che modifica l’interfaccia utente in una «modalità notturna». Questo strumento è caratterizzato dal fatto che le finestre diventano nere, chiarendo caratteri e icone.
A cosa serve questa modalità?
La modalità oscura di Windows 10 serve a presentare all’utente un’interfaccia più piacevole in un ambiente dove c’è poca luce e lo schermo è molto luminoso. Pertanto, protegge la vista delle persone che lavorano molte ore davanti al computer. Inoltre, risparmia la batteria se hai uno schermo OLED.
Nell’ultima versione di Windows 10, è stata introdotta una modalità oscura estesa che comprende tutti i componenti di Windows Explorer. In questo modo, l’attivazione della funzione rivelerà un’interfaccia ancora più scura.
Che cos’è l’app Foto di Windows 10?
L’app Foto è un programma Windows 10 integrato che funziona come il vecchio visualizzatore di foto dei sistemi operativi precedenti. Ha un’interfaccia personalizzabile, un editor video, un editor di foto e l’opzione per creare un album personalizzato e persino aggiungere oggetti 3D.
A cosa serve l’app Foto di Windows 10?
L’applicazione Foto di Windows 10 viene utilizzata per visualizzare le foto per impostazione predefinita. Questi file sono memorizzati sul computer, che svolge la funzione di raccoglierli e mostrarli all’utente. Inoltre, consente l’editing di video e foto, rendendo questo programma più utile.
Sebbene alcuni preferiscano aprire le foto con il classico visualizzatore di Windows, Photos integra opzioni interessanti che il classico programma semplicemente non ha.

Procedura per mettere la modalità oscura nell’applicazione foto di Windows 10
Per attivare la modalità oscura all’applicazione foto da Windows 10 è necessario aprire questa applicazione. Quindi vai all’icona del menu (tre punti). Lì troverai diverse opzioni, di cui devi scegliere «Impostazioni».
Entrando nella configurazione, il sistema ti mostrerà diverse opzioni. Devi selezionare «Aspetto». Questa opzione presenta l’impostazione «Modalità» con tre opzioni: «Chiaro», «Scuro» e «Utilizza impostazioni di sistema». Windows 10 segna l’ultima opzione per impostazione predefinita. Tuttavia, è necessario selezionare l’opzione «Scuro» se si desidera attivare lo sfondo nero.
Usa la modalità scura nell’app per le foto
Infine, devi uscire dall’applicazione e riaprirla. In questo modo avrai attivato la modalità oscura. Pertanto, vedrai l’interfaccia con uno sfondo nero che evidenzierà le tue foto quando c’è poca illuminazione nell’ambiente.
Un altro processo opzionale per attivare questa modalità
Un altro modo semplice per mettere l’applicazione foto in modalità oscura è andare su «Impostazioni» e selezionare l’opzione «Personalizzazione». Lì troverai un’opzione chiamata «Colori». Proprio al centro della finestra vedrai la sezione «Scegli la modalità di applicazione predefinita». Quindi, devi scegliere il colore che in questo caso sarà «Scuro».