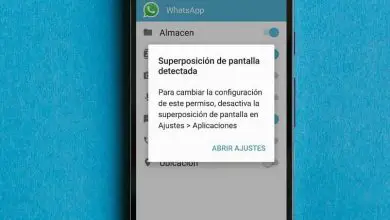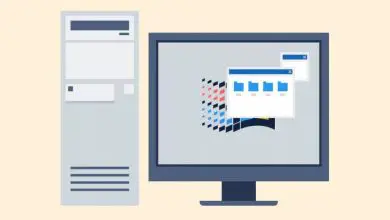Come aggiornare Windows 7 a Windows 10 gratuitamente senza formattare o perdere file
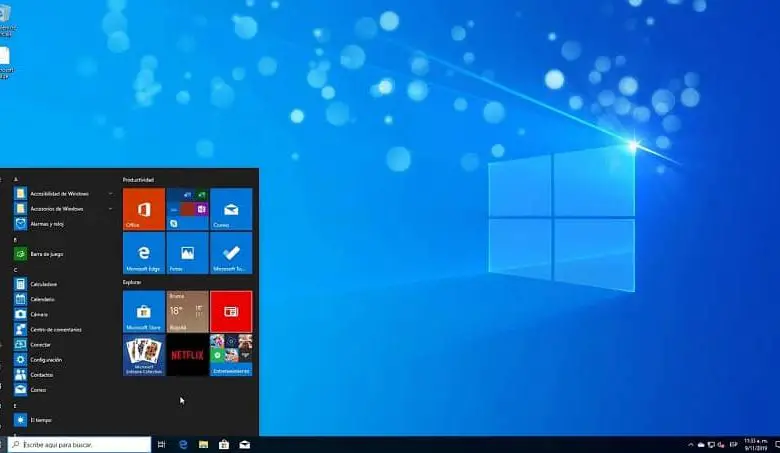
Senza dubbio, Windows 10 migliora notevolmente il funzionamento del nostro PC rispetto alle versioni precedenti di questo sistema operativo esistenti. Ancora oggi continua a migliorare sotto vari aspetti come la sicurezza e la privacy.
D’altra parte, l’aggiornamento è completamente gratuito e può essere installato su qualsiasi computer. Cioè, non devi necessariamente acquistare un PC ad alte prestazioni per installarlo.
Per quegli utenti diffidenti, consigliamo di fare un backup di documenti e programmi per evitare possibili inconvenienti al termine dell’aggiornamento.
Passaggi per aggiornare Windows 7 a Windows 10
In questa sezione ti spiegheremo in dettaglio quali sono i passaggi da seguire per poter aggiornare Windows 7 a Windows 10 senza perdere i tuoi file.

- Devi prima accedere al portale Microsoft per scaricare il file che contiene il software Windows 10.
- Dopo aver cliccato sull’opzione «Scarica ora», dovrai attendere solo pochi secondi per iniziare il download di un file chiamato Media CreationTool.exe.
- Al termine del download è necessario eseguire il file sul computer facendo clic con il tasto destro del mouse sul file e selezionando l’opzione «esegui con permessi di amministratore». In questo modo, l’app regolerà i controlli di sicurezza per ridurre le possibilità che il processo di aggiornamento del software vada male.
- Da questo punto inizierà il download di Windows 10, che non dovrebbe richiedere più di 10 minuti.
- Al termine del download, apparirà una procedura guidata di Windows che ti guiderà attraverso l’intero processo di preparazione all’installazione del nuovo software.
- Ora dovremo accettare i termini della licenza, per questo fare clic sull’opzione «Accetta».
- Quindi il programma di installazione ci chiederà se vogliamo aggiornare il software immediatamente dall’applicazione o se preferiamo scaricare l’immagine ISO su un DVD o una memoria USB. In questo caso, ti consigliamo di scegliere la prima opzione, poiché il software si installerà automaticamente.
- Successivamente dovremo accettare i termini e le condizioni del nuovo software e ci dà anche la possibilità di scegliere quale tipo di file (programmi, foto, video) vogliamo conservare.
- Al termine dell’installazione, il tuo computer avrà una licenza valida di Windows 10. Va notato che il nostro computer si riavvierà più volte durante il processo.
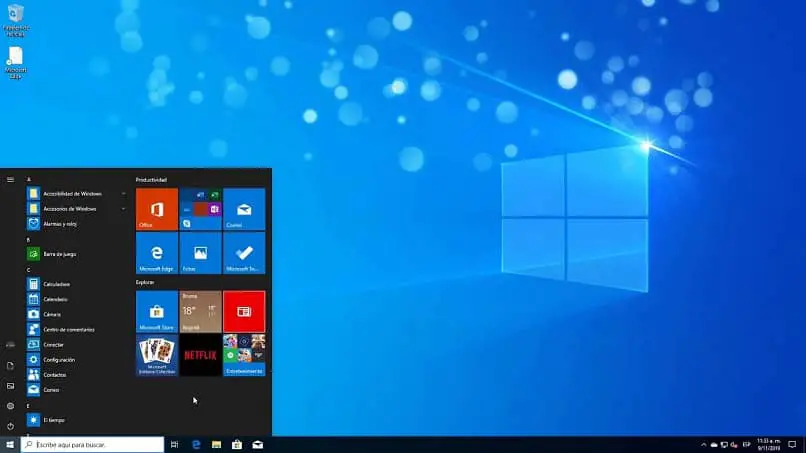
Dopo l’aggiornamento a Windows 10
Una volta terminato il processo di aggiornamento da Windows 7 a Windows 10, abbiamo ancora alcuni passaggi da eseguire. In questo modo possiamo garantire che il nostro nuovo software funzioni in modo ottimale.
Una delle prime cose che dobbiamo fare è assicurarci di essere connessi a Internet in modo che Windows Update installi alcuni aggiornamenti (unità, programmi complementari o componenti aggiuntivi).
Tuttavia, c’è anche la possibilità di cercare gli aggiornamenti da soli. Questo metodo è un po’ più complicato ma non dà l’opportunità di selezionare quali aggiornamenti dobbiamo installare e quali no.
D’altra parte dobbiamo controllare quali programmi sono stati installati con l’ aggiornamento del software. Poiché in alcune situazioni, i programmi che avevamo installato con il software precedente possono andare persi.
Nel caso in cui un programma sia stato perso, dovremo cercarli online per installarli di nuovo manualmente. Tuttavia, non dovresti preoccuparti della perdita dei tuoi file, poiché Microsoft si è assicurata che questi non vengano eliminati durante l’aggiornamento del software, che funziona il 90% delle volte.
Una cosa da tenere a mente è che anche dopo aver completato l’aggiornamento, la tua versione di Windows potrebbe non essere attiva. In questo caso, ti consigliamo di visitare questo altro articolo in cui ti mostreremo come attivare Windows 10 in modo permanente senza programmi gratuiti.
Vale anche la pena controllare che tutti i nostri documenti siano nelle rispettive cartelle. Inoltre, nel caso in cui non ti piaccia l’aspetto della nuova interfaccia dopo l’aggiornamento, puoi modificare l’aspetto da Windows 10 a Windows 7.