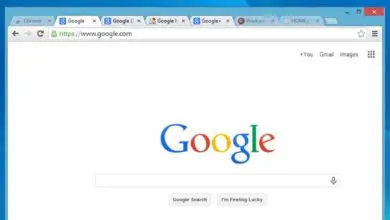Come attivare o abilitare la modalità oscura in Windows 10
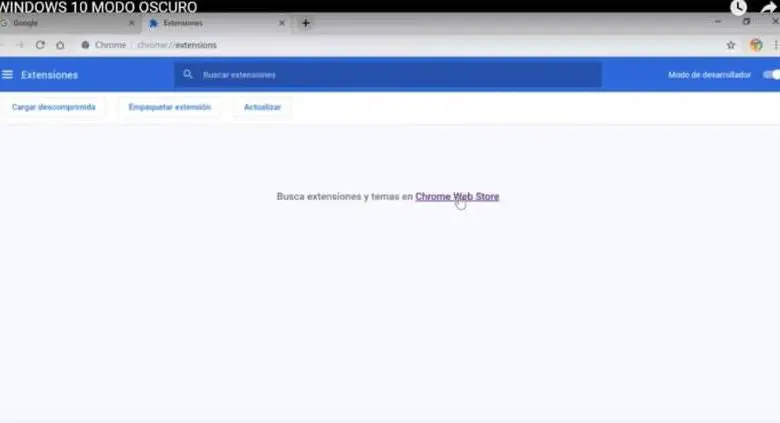
Sebbene l’applicazione della modalità oscura a Windows non sia una nuova opzione, con il nuovo aggiornamento di Windows 10 diventa molto più veloce. In effetti, non dovrai essere un esperto di computer o di programmazione per farlo, perché oltre a impiegare poco tempo, è abbastanza semplice.
Quindi, se vuoi ridurre l’affaticamento visivo generato dalla modalità chiara di Windows 10 o vuoi semplicemente cambiare l’immagine, segui i passaggi che ti forniremo. Ti garantiamo che in pochi secondi avrai personalizzato l’aspetto del tuo Windows 10 e la cosa migliore è che puoi farlo senza alcun aiuto e in breve tempo.
Passaggi per attivare la modalità oscura in Windows 10
Molte persone vogliono cambiare l’aspetto del loro Windows 10, dal momento che trascorrono molto tempo al computer e la chiarezza provoca loro l’esaurimento visivo. In altri casi, sono semplicemente stufi di vedere sempre lo stesso look nei loro spettacoli e vogliono rinnovarli dando loro un tocco di stile.
Indipendentemente dal tuo caso, dovresti sapere che l’ attivazione della modalità oscura in Windows 10 è molto più veloce e più facile di quanto tu possa immaginare. Ebbene, anche se all’inizio attivarla era una procedura davvero difficile, oggi non è più così.
Questo, perché ci sono molti utenti che vogliono attivarlo, quindi Windows nel suo nuovo aggiornamento di Windows 10, consente di essere più semplice. Quindi, se vuoi abilitarlo, segui semplicemente i passaggi che indicheremo di seguito e vedrai come in pochi secondi la modalità oscura sarà attiva sul tuo computer:
- Accedi al tuo computer.
- Una volta dentro, fai clic con il pulsante destro del mouse sul desktop di Windows 10 e dalle opzioni visualizzate seleziona «Personalizza».
- Sul lato sinistro dello schermo, fai clic su «Colori».
- Dalle opzioni che appaiono, vai alla sezione che dice «Scegli la modalità di applicazione predefinita», seleziona «Scuro» e il gioco è fatto.
Seguendo questi semplici passaggi vedrai come si attiva automaticamente la modalità oscura in Windows 10, in modo facile e veloce. Se hai uno sfondo di scrittura chiaro, devi solo cambiarlo e cercarne uno scuro, in modo che corrisponda alla modalità che hai appena attivato. Inoltre, puoi attivare la modalità Dark su tutte le pagine WEB in modo da poterla utilizzare durante la navigazione.
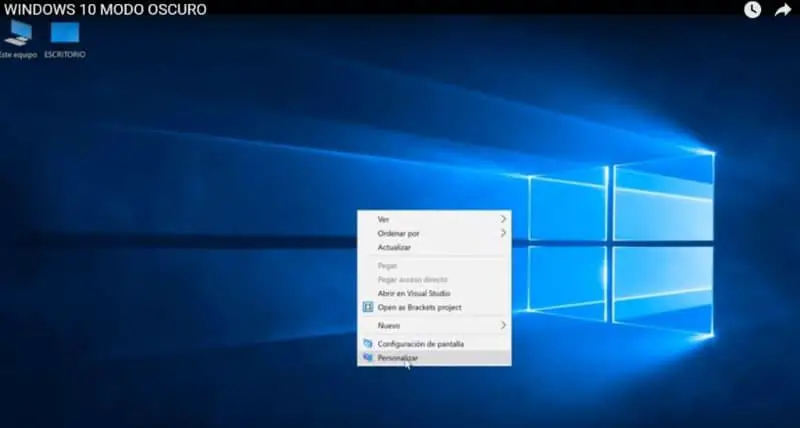
Passaggi per abilitare la modalità oscura nei programmi e nel browser di Windows 10
Dopo aver attivato la modalità oscura in Windows 10, è tempo che tu cambi il colore del tuo browser e dei tuoi programmi. Questo è così che tutto il tuo computer mantenga lo stesso aspetto, per questo segui le seguenti indicazioni:
Abilita la modalità oscura nelle applicazioni per ufficio di Windows 10
Se vuoi che tutti i tuoi programmi o applicazioni per ufficio abbiano un aspetto scuro, devi solo seguire i seguenti passaggi per attivare la modalità oscura in Microsoft Office:
- Inserisci uno dei tuoi programmi, in questo caso faremo l’esempio con Word.
- Una volta dentro Word clicca su «File» e dalle opzioni che compaiono segna «Account».
- Fai clic sulla sezione » Tema di Office «, seleziona «Nero» e il gioco è fatto.
Seguendo questi passaggi, vedrai come cambia automaticamente l’aspetto di Word e di tutte le altre applicazioni per ufficio
Abilita la modalità oscura nel browser Google Chrome di Windows 10
Per abilitare la modalità browser scuro, segui questi passaggi:
- Entra nel tuo browser e clicca su «I tre puntini» che si trova nella parte in alto a destra dello schermo.
- Seleziona «Altri strumenti», quindi seleziona «Estensioni. «
- Si aprirà una finestra e dovrai fare clic su «Chrome web store».
- Premi l’opzione «Temi».
- Vai alla sezione «Temi neri e scuri» e seleziona quello che preferisci, fai clic su «Aggiungi a Chrome» e il gioco è fatto.
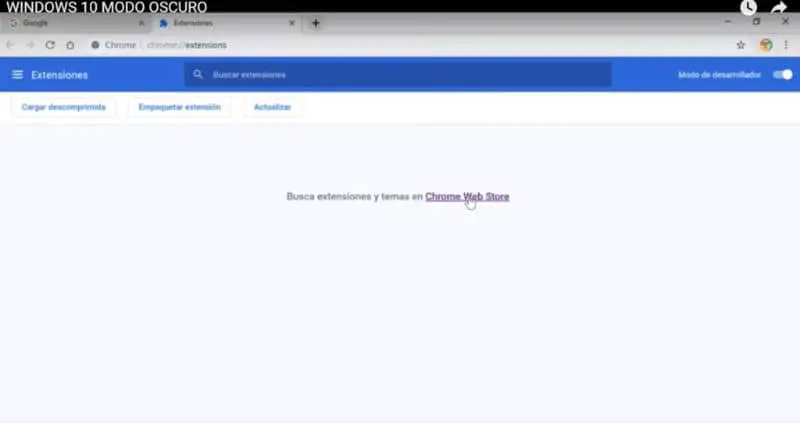
Come avrai notato, l’ attivazione o l’abilitazione della modalità oscura in Windows 10 è molto più rapida e semplice di quanto tu possa immaginare. Quindi, se l’hai già raggiunto, non smettere di leggere il nostro blog, potrebbe interessarti anche: Come mettere il menu di avvio di Windows 7 in Windows 10.