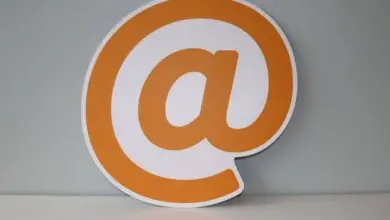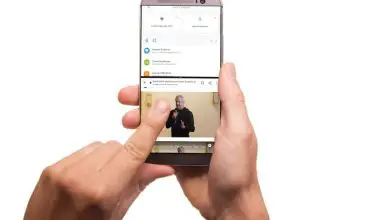Come modificare o recuperare la password in Windows 10

Ora cosa farai? Non preoccuparti, non preoccuparti, perché qui ti spiegheremo come puoi modificare o recuperare la password in Windows 10.
Abbiamo già detto che possono verificarsi almeno due situazioni; Il primo è che sai qual è la tua password ma vuoi cambiarla perché vuoi aggiungerne una più complessa o semplicemente non ti è piaciuta, ma non sai come farlo.
Per alcune persone questo avere una password può essere fastidioso, quindi cercano di avere il proprio pc senza password e che si avvii direttamente sul desktop una volta acceso, per loro ti insegniamo anche nel nostro blog, come accedere automaticamente in Windows 10 senza password.
Cambia la password in Windows 10 se sai qual è la tua password
In tempo utile, questo passaggio è molto semplice, devi solo eseguire i seguenti passaggi: Premi il pulsante Start, quindi vai all’opzione Impostazioni, entra in Account e all’interno di tale opzione seleziona Opzioni di accesso ; quindi nell’opzione Password, seleziona il pulsante Modifica e segui i passaggi che il sistema ti lancia e voilà, lì avrai la tua nuova password. Un trucco che Windows 10 ha tirato fuori qualche tempo fa, quello che ti permette di nascondere il pulsante «mostra password», se sei interessato a farlo sul tuo computer, puoi dare un’occhiata a questo articolo.

Cambia la tua password in Windows 10 se hai completamente dimenticato la password
In questo passaggio la procedura è un po’ più complicata, perché dipende se il tuo account è locale o è un account con il profilo di amministratore; E dipenderà anche dal tipo di versione di Windows 10 che hai installato sul tuo computer; ad esempio, ci sono diverse versioni, solo per citarne alcune, abbiamo la versione Home, Pro, Enterprise, Education, Mobile, S, tra le altre.
In questo caso, alcune versioni quando si inserisce la password richiedono di porre anche alcune domande di sicurezza; e questa è una prima risorsa che utilizzeremo, perché rispondendo correttamente alle domande di sicurezza ti darà la possibilità di accedere nuovamente e lì inserirai una nuova password ; Questa opzione funzionerà per te se hai un account come amministratore.
Se il tuo account non è configurato con il profilo amministratore, ma è connesso ad una rete, dipenderà molto dai permessi a cui potrai accedere in questo caso; inserendo la password errata, ti darà la possibilità di accedere per reimpostare la password ; ma se non hai questa opzione, dovresti contattare l’amministratore.
Cambia password nelle versioni precedenti
Identificherai queste vecchie versioni perché non richiedono domande di sicurezza durante la creazione della password e quindi devi reimpostarla diversamente; per fare ciò, tieni premuto il tasto Maiusc, mentre tieni premuto contemporaneamente il pulsante di spegnimento.
Quindi premere il pulsante di ripristino, che di solito appare nell’angolo in basso a destra dello schermo; Vedrai l’opzione Scegli un’opzione; Lì devi scegliere Risoluzione dei problemi, hai quasi finito con il processo, devi solo premere Ripristina questo PC e infine l’opzione Rimuovi tutto.
Pronto, hai due opzioni su come modificare o recuperare la password in Windows 10; ma è molto importante che tu sappia che con la seconda opzione perderai definitivamente tutte le informazioni che hai precedentemente salvato sul tuo PC.
Ecco perché è consigliabile eseguire periodicamente backup di sicurezza, per utilizzarli quando si verificano questi casi. Puoi anche vedere sul nostro sito Web come migliorare le prestazioni in Windows 10.