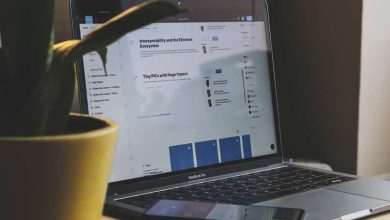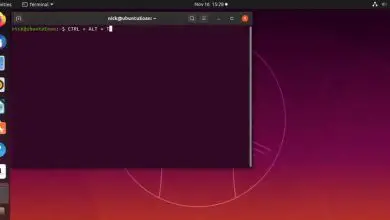Come condividere file e cartelle tra Windows 10 e Ubuntu con Samba

Come installare Samba su Ubuntu?
In questa prima parte ti mostreremo le istruzioni che devi seguire per installare e configurare il server Samba in Ubuntu dal terminale . Come puoi vedere, è un processo semplice.
- Prima di tutto devi aprire il terminale di Ubuntu, per questo sarà sufficiente premere contemporaneamente i tasti Ctrl + Alt + T. Puoi anche scrivere la parola «Terminale» nel campo di ricerca.
- Ora, nel terminale devi inserire il seguente comando «sudo apt-get install Samba». Quindi devi attendere alcuni minuti affinché il processo di download termini l’installazione dei pacchetti.
- Quindi puoi avviare System Config Samba semplicemente inserendo la tua password utente.
Passaggi per configurare una cartella condivisa tra Windows 10 e Ubuntu
In questa sezione vedrai il processo che devi completare per configurare una cartella condivisa tra Windows 10 e Ubuntu. Puoi anche avere opzioni come connettere Ubuntu a una rete Windows con un cavo crossover, facilmente e semplicemente. Una volta completato questo processo, sei quasi pronto per condividere file tra questi due sistemi operativi.
- Per iniziare dovrai creare la cartella che vuoi condividere tra Ubuntu e Windows 10.
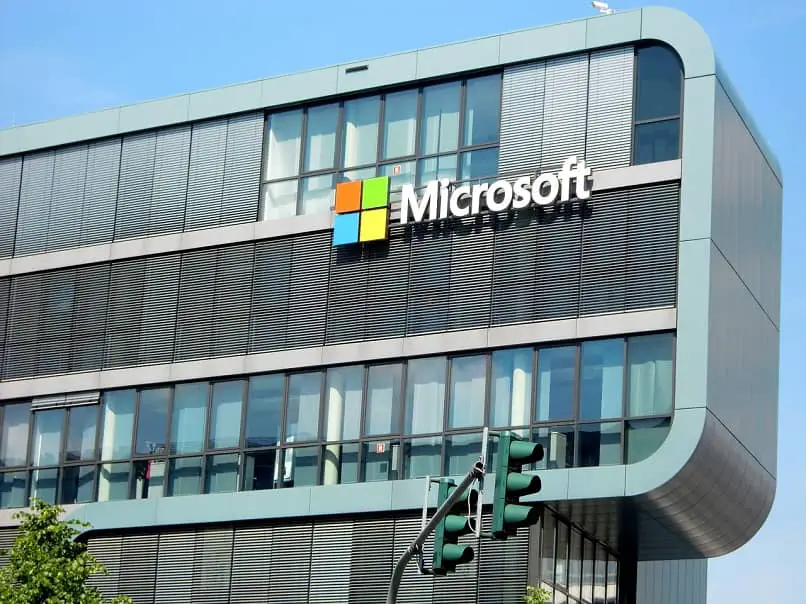
- Quindi devi fare clic con il pulsante destro del mouse su questa cartella e selezionare l’opzione che dice «Condivisione di rete locale»
- Quindi apparirà una finestra sotto il titolo «Condivisione cartella». Qui devi fare clic sull’opzione «Condividi questa cartella» e quindi verranno abilitate altre due caselle: «Consenti ad altri di creare ed eliminare file in questa cartella» e «Accesso ospite (per persone senza account utente».
- Ricordati di attivare le due caselle precedenti e clicca sull’opzione «Crea condivisione» in modo da poter condividere questa cartella.
- Ora vedrai che si apre un’altra finestra in cui devi fare clic sull’opzione «Aggiungi automaticamente le autorizzazioni». Questo applicherà le autorizzazioni alla cartella che desideri condividere.
- Quindi appariranno due frecce sopra l’icona della cartella, che ci fa capire che è stata condivisa con successo.
Come accedere a una cartella condivisa di Ubuntu da Windows 10?
Successivamente ti mostreremo cosa devi fare per poter condividere file e cartelle tra Windows 10 e Ubuntu utilizzando lo strumento Samba. Ti invitiamo semplicemente a seguire le istruzioni alla lettera per non avere problemi.
- Per iniziare, devi premere contemporaneamente la seguente combinazione di tasti «Windows + R».
- Si aprirà quindi una finestra di dialogo per eseguire un programma utilizzando un comando. In questo caso, è necessario immettere il seguente comando » \\ Indirizzo_IP \ Nome_cartella_condivisa «.
- Per scoprire l’indirizzo IP del tuo computer puoi usare il comando «ifconfig». Quindi fare clic sull’opzione «OK».
- Quindi avremo accesso alla cartella condivisa, vale a dire che d’ora in poi potrai accedere a tutti i contenuti che definiamo da Ubuntu da Windows .
- Allo stesso modo, i file che salvi in questa cartella da Windows si rifletteranno in Ubuntu senza alcun problema.
- Inoltre, è anche possibile creare un collegamento in Windows 10 per consultare rapidamente i file salvati in questa cartella. Per fare ciò, è necessario fare clic con il pulsante destro del mouse sulla finestra del desktop e selezionare prima l’opzione «Nuovo» e poi «Collegamento».

- Ora si aprirà una finestra in cui è necessario specificare il percorso della cartella. Ricorda che in questo caso devi inserire l’indirizzo IP del tuo computer Ubuntu \ nome della cartella condivisa.
- Per finire, devi fare clic sull’opzione «Avanti» e in questo modo avrai completato con successo il processo per poter condividere file e cartelle tra Windows 10 e Ubuntu.
È tutto per oggi! Ma ricorda che puoi anche installare e attivare Ubuntu su Windows in pochi passaggi. Nel caso in cui questo piccolo tutorial ti sia stato d’aiuto, sentiti libero di condividerlo con tutti i tuoi contatti, a presto!