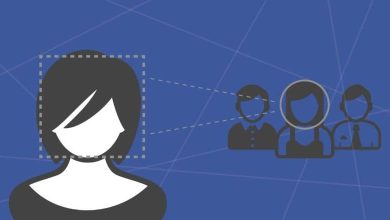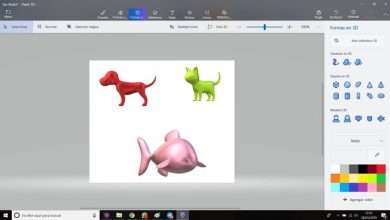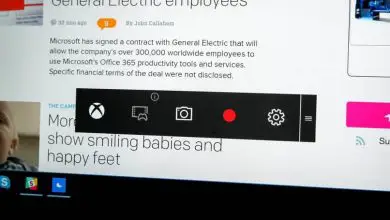Come gestire in remoto un server con Windows 10 RSAT

Cos’è RSAT?
RSAT sta per «Strumenti di amministrazione del supporto remoto» ed è uno strumento creato dalla società Microsoft. RSAT consente di gestire un server da un computer client con il sistema operativo Windows.
Per utilizzare RSAT, il server deve essere connesso alla stessa rete del client e l’utente che desidera amministrare il server deve essere un amministratore di dominio.
A cosa serve RSAT?
RSAT serve gli amministratori nel processo di gestione delle caratteristiche e dei ruoli di un server da un computer locale con il sistema Windows (versioni vista, 7, 8, 8.1 e 10) e da remoto. È importante notare che con RSAT gli utenti possono conoscere l’ultima volta e la data in cui è stato riavviato un server Windows. Quindi, ci sarà un maggiore controllo per garantire una maggiore efficienza del sistema.

Come gestire in remoto un server con Windows 10 RSAT
Se vuoi gestire un server da remoto tramite RSAT in Windows 10, devi installare lo strumento e configurarlo attraverso una serie di passaggi che spieghiamo di seguito.
Installa RSAT su Windows 10
Esistono due modi per installare RSAT su Windows 10: il modo tradizionale e il nuovo modo. Se preferisci il percorso tradizionale, devi accedere al sito di download di Microsoft. Quindi, individua lo strumento di amministrazione RSAT, scaricalo ed esegui il file di installazione sul tuo PC. Accetta gli accordi di licenza e premi il pulsante «Accetta».
D’altra parte, se scegli il nuovo modo, devi andare al menu di avvio e aprire le «Impostazioni». Quindi, fai clic su «Sistema» e sul lato sinistro del pannello individua «Applicazioni e funzionalità». Fare clic sul collegamento «Gestisci funzionalità opzionali» e fare clic su «Aggiungi funzionalità». Trova il Server Manager e gli altri strumenti che desideri installare.
Esegui RSAT su Windows 10
Una volta installato lo strumento di amministrazione del server remoto sul tuo PC, nel menu di avvio verrà visualizzata una cartella denominata «Strumenti di amministrazione». Se non riesci a vedere questa cartella, vai su «Pannello di controllo», cerca «Sistemi e strumenti di sicurezza» e fai clic su «Strumenti di amministrazione». Quindi, scegli l’opzione «Amministratore del server».
Inoltre, puoi avviare il gestore del server remoto facendo clic su «Tutte le applicazioni» dal menu di avvio. Seleziona «Strumenti di amministrazione» e lì scegli l’opzione «Amministratore del server».

Aggiungi il server remoto
Il passaggio successivo consiste nell’aggiungere il server o il gruppo di server utilizzando gli strumenti di amministrazione del server remoto «RSAT». Per fare ciò, individua e fai clic su «Gestisci». Quindi scegli «Aggiungi server». Verrà visualizzata una nuova finestra in cui è necessario scrivere il nome del server, premere la freccia per aggiungerlo e premere il pulsante «Aggiungi».
Gestisci il server con RSAT
Per gestire il server remoto che hai aggiunto, devi andare nel menu «Strumenti» e scegliere «Gestione accesso remoto». Immediatamente, verrà stabilita la connessione con il server in modo che tu possa accedervi tramite il client (dove hai configurato il server remoto). Puoi anche scegliere di connetterti a un server utilizzando Putty se preferisci utilizzare uno strumento aggiuntivo per questo scopo.
Usa la console per gestire il server
Puoi anche usare le console o MMC. Per fare ciò, assicurati di aver effettuato l’accesso al tuo PC con l’account amministratore. Scegli l’opzione «Utenti e computer di Active Directory» da «Strumenti di amministrazione». Immediatamente, si aprirà una console, quindi devi premere il pulsante secondario del mouse su una X rossa.
Selezionare l’opzione «Cambia controller di dominio» e modificare il nome per identificare l’accesso dal computer client. Premi il pulsante «OK» e attendi il caricamento della console in modo da poterci lavorare come accade durante l’ installazione e la configurazione di un server DCHP in Windows Server.