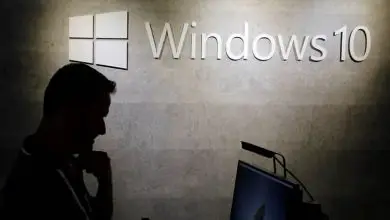Sistemi operativi
Come installare e attivare Ubuntu in Windows in modo facile e semplice

Come scaricare e attivare Ubuntu su Windows
- La prima cosa che dovremo fare è scaricare Ubuntu dal suo sito ufficiale.
- Sarai in grado di apprezzare che appare una versione LTS che è generalmente più vecchia dell’ultima versione.Qual è la differenza? Che la versione LTS è la più stabile. Pertanto, è il più consigliato da installare.
- Fare clic sul pulsante verde che dice » Download » per scaricare la versione di cui abbiamo discusso sopra. Ti indirizza a un’altra pagina in cui devi attendere alcuni secondi per l’inizio del download.
- Al termine del download potrai apprezzare un file.ISO che puoi utilizzare su un DVD o un’unità USB. La pratica migliore è utilizzare un’unità USB per installare Ubuntu.
- Ora useremo Rufus per creare l’USB multi-boot. Puoi scaricarlo dal suo sito ufficiale.
- L’applicazione è portatile, quindi non è necessario installare nulla. Facendo semplicemente doppio clic su di esso, si aprirà e potrai iniziare a usarlo. Una volta aperto, collega l’unità USB al computer. Questa unità USB dovrebbe apparire nel campo » Dispositivo «.
- Dopodiché dovrai fare clic sul pulsante » Seleziona » in modo che si apra una nuova finestra e tu possa cercare il file ISO che hai precedentemente scaricato.

Installazione
- Dopo aver selezionato l’immagine Ubuntu.ISO. Non devi toccare nient’altro poiché tutte le opzioni predefinite di Rufus sono ideali per creare l’unità di avvio. Per avviare il processo dovrai semplicemente cliccare su » Avvia «.
- Viene visualizzata una finestra con un avviso. Fondamentalmente ti dice che la versione del bootloader che usa syslinux è precedente a quella richiesta dall’ISO. Non dargli troppa importanza e premi » SI » per connetterti ad internet e scaricare così quello che ti serve.
- Dopo questo vediamo una nuova finestra in cui ti offre due opzioni. Quello che dovresti scegliere è quello consigliato, che sarebbe il primo » Scrivi in modalità immagine ISO «.
- Vedremo una nuova finestra in cui sostanzialmente ti avverte che tutti i dati sull’unità USB andranno persi, devi solo premere » OK » e attendere che il processo finisca.
Ubuntu insieme a Windows
- Ora devi lasciare l’unità USB collegata al computer e riavviarla. Mentre lo fa, dovrai tenere premuto il tasto per scegliere l’unità di avvio. Questo di solito viene fatto con il tasto F12. Tuttavia, a seconda del BIOS e del computer, potrebbe essere il tasto ESC, DEL, F10, ecc.
- Quando appare il menu per scegliere l’unità di avvio, scegliamo l’unità USB e premiamo » Invio «.
- Non appena l’USB si avvia possiamo scegliere la lingua in cui vogliamo vedere l’intero processo di installazione. Ovviamente qui la cosa più consigliabile è selezionare lo spagnolo.
- Ora vedrai un nuovo menu con varie opzioni. Puoi provare Ubuntu senza installarlo. È l’ideale se è il tuo primo contatto con questo sistema operativo poiché tra le funzioni, questa puoi utilizzare la distribuzione senza dover installare nulla.

- Ubuntu si avvia senza installare nulla, puoi usarlo come vuoi. Se ti piace, vedrai un’icona che dice » Installa Ubuntu «. Se decidi di installarlo quando esegui il programma di installazione dovrai scegliere il layout della tastiera.
- La prossima cosa è scegliere la rete wireless nel caso tu abbia il Wifi. Allo stesso modo, se non desideri connetterti a Internet durante questo processo, puoi saltare questo passaggio.
- Successivamente, sceglierai quali applicazioni desideri installare per iniziare. La prima opzione consente di eseguire una normale installazione. L’installazione minima con le utilità di base e il resto dovrai installarle da solo.
- Puoi anche trovare nell’ultima opzione la possibilità di installare vari programmi di terze parti.
Ora il programma di installazione rileverà che hai Windows 10 su questo computer. Pertanto, devi scegliere questa opzione se desideri avere entrambi i sistemi operativi quando Ubuntu attiva Windows.