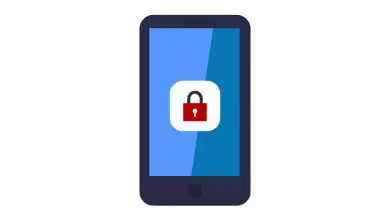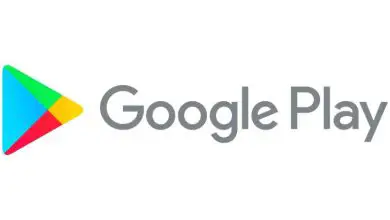Come installare e configurare il server Samba in Ubuntu dal terminale

Samba è una delle grandi alternative esistenti per condividere file in ambienti ibridi in cui coesistono computer Windows e Linux. È solo necessario installare e configurare l’applicazione in Ubuntu dal terminale.
Samba non è altro che un protocollo di comunicazione che consente ai computer con sistema operativo Windows di connettersi al file system Linux. In questo modo puoi accedere a cartelle, file e unità di rete Linux su Windows.
Requisiti per installare Samba su Ubuntu
- Sistema operativo Ubuntu versione 18.04 in poi
- Autorizzazioni utente amministratore per accedere all’applicazione Sudo
- accesso ad Internet
- Un terminale con sistema operativo Windows per testare la configurazione
Come installare e configurare Samba
Ora che abbiamo tutto ciò di cui abbiamo bisogno per iniziare con l’installazione dell’applicazione, è il momento di scrivere i comandi necessari. Cerca di non saltare alcun passaggio.
Installazione di Samba
- Accedi a Sudo e inserisci il comando per avviare l’installazione di Samba. sudo apt install samba samba-common python-dnspython.
- Per avviare il download, inserisci la lettera S.
Verifica il gruppo di lavoro nel terminale di Windows
- Un modo per verificare il gruppo di lavoro è fare clic con il pulsante destro del mouse sull’icona Questo computer e quindi scegliere l’opzione Proprietà.
- Tramite il prompt dei comandi di Windows è possibile verificare il workgroup e il dominio inserendo il comando net config workstation. Lo useremo in seguito per configurare il file smb.conf.
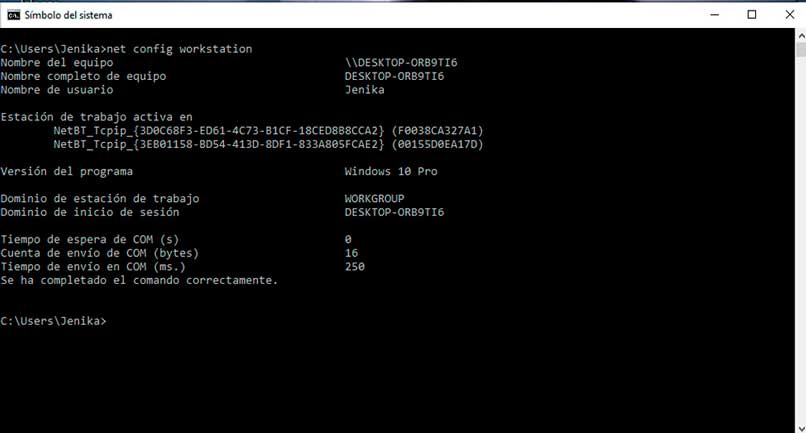
Modifica il file smb.conf
- Esegue il backup del file smb.conf in caso di errore. Digita il comando sudo cp /etc/samba/smb.conf /etc/samba/smb.conf.orig.
- Ora puoi modificare il file. Imposta le impostazioni di trasferimento sicuro dei file con il comando di condivisione sicura dei file
- Imposta il valore di anonimo non sicuro inserendo Sudo unsecure Anonymous
- Crea la directory in cui i file sono condivisi digitando sudo mkdir -p / srv / samba / anonymous_shares
- Ora aggiungi i permessi di accesso ai file con i comandi sudo chmod -R 0775 / srv / samba / anonima_shares e sudo chown -R nessuno: nogroup / srv / samba / anonimo_shares
Modifica il file di configurazione
- Accedi al file di configurazione da un editor e modifica i valori vi: sudo vi /etc/samba/smb.conf e nano: sudo nano /etc/samba/smb.conf
- Modifica le direttive nella sezione Global del file. Imposta i seguenti valori: workgroup = WORKGROUP, netbios name = ubuntuX, security = user
[Anonymous]
comment = Anonymous File Server Share, path = / srv / samba / Anonymous_shares, browsable = yes, writable = yes, guest ok = yes, read solo = no, forza utente = nessuno - Infine salva le modifiche apportate al file con la combinazione di tasti Ctrl+O ed esci dall’editor.
- Per verificare che tutto funzioni correttamente, eseguire il comando testparm.
Seleziona cartella condivisa
- Seleziona o crea la cartella che vuoi rendere disponibile per i terminali con Windows 10.
- Fare clic una volta sulla cartella, quindi fare clic con il pulsante destro del mouse per selezionare l’opzione Condivisione rete locale.
- Si apre la finestra Condivisione cartella per abilitare l’opzione Condividi questa cartella. Le altre opzioni disponibili vengono abilitate automaticamente e per terminare premere il pulsante Crea Condividi.
- Termina il processo facendo clic su Aggiungi automaticamente le autorizzazioni.
- La cartella verrà visualizzata con una freccia accanto all’icona della cartella per indicare che si tratta di una cartella condivisa. Esegui lo stesso processo con le cartelle che desideri condividere.
Vantaggi dell’utilizzo di Samba

Samba è stato creato da Andrew Tridgell e lo ha fatto attraverso il reverse engineering. Creo la compatibilità degli ambienti Unix utilizzando traffic grabber molto simili a Wireshark.
Usando samba scegli cosa vuoi condividere e come vuoi condividerlo. Inizialmente utilizza condivisioni anonime, dove condividi qualsiasi contenuto senza restrizioni e in altri casi puoi proteggere i file con i dati di accesso.