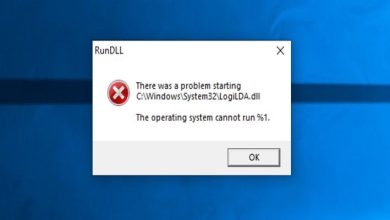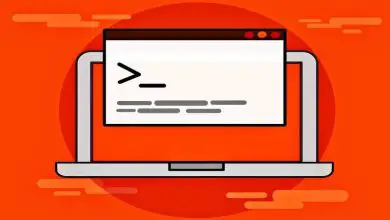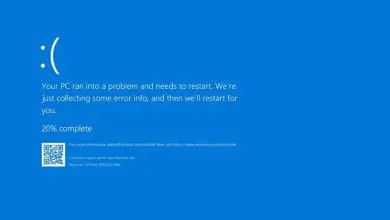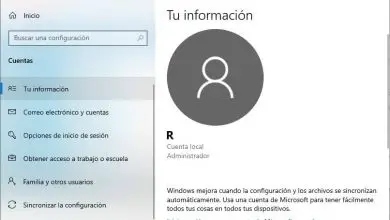Come aggiungere siti Web alla barra delle applicazioni di Windows 10 o al menu di avvio?

Aggiungi i siti Web alla barra delle applicazioni di Windows 10 o al menu Start
Per andare direttamente al punto che ti interessa e rispondere alla domanda Come aggiungere siti Web alla barra delle applicazioni o al menu Start di Windows 10? Devi tenere presente che a seconda del browser che utilizzi, la risposta potrebbe essere diversa, per cosa vedrai qui i browser più comunemente usati.
Il primo sarà Google Chrome, quello che devi fare per impostare un sito Web su di esso è accedervi e una volta che sei lì premi l’icona con tre punti disposti verticalmente che appare nell’angolo in alto a destra.

Questo farà apparire un menu a discesa in cui devi scegliere l’opzione chiamata «Altri strumenti», questo a sua volta mostrerà un sottomenu in cui devi premere «Aggiungi al desktop» e mostrerà anche una finestra pop-up dove devi scegliere il pulsante «Aggiungi».
Infine, vai al nuovo collegamento che sarà sul desktop e trascinalo sulla barra delle applicazioni, oppure fai clic con il pulsante destro del mouse e seleziona «Aggiungi alla barra delle applicazioni», se vuoi che rimanga nel menu di avvio premi » Aggiungi per iniziare». Se ti piace personalizzare ancora di più il tuo desktop, puoi cambiare il colore della barra delle applicazioni e persino il menu di avvio in Windows.
Aggiungi un sito Web Mozilla Firefox
Ora che conosci quanto sopra, puoi dire che la domanda Come aggiungere siti Web alla barra delle applicazioni o al menu Start di Windows 10? Ha una risposta parziale, ma non sarà completa fino alla revisione di altri siti Web, quindi è tempo di vedere come eseguire il processo in Mozilla.
In questo caso, non esiste un’opzione integrata per bloccare un accesso direttamente come in Chrome, ma puoi usare un trucco per fare qualcosa di simile. La prima mossa per riuscirci è creare un collegamento a Firefox sul desktop (se ne hai già uno, creane un altro).
Sopra l’accesso, premere il tasto destro del mouse e selezionare l’opzione «Proprietà», al suo interno e nel campo «Obiettivo», posizionare –url seguito dal sito Web a cui si desidera navigare, ad esempio: C: FilesMozilla File Firefoxfirefox.exe – url (e qui metti il sito web).
![]()
Infine, vai su accedi e fai di nuovo clic con il pulsante destro del mouse, ma questa volta scegli l’opzione «Aggiungi alla barra delle applicazioni», con ciò avrai il tuo collegamento creato manualmente in pochi minuti. Puoi anche creare un collegamento a una pagina web sul desktop del tuo PC, così avrai tutto in un unico posto.
Microsoft Edge
Oltre ai browser precedenti, puoi anche creare un collegamento in Edge, per questo devi andare al sito Web desiderato, quindi fare clic sull’icona con tre punti orizzontali che si trova nell’angolo in alto a destra.
Con questa azione otterrai diverse opzioni tra cui «Imposta questa pagina sulla barra delle applicazioni», premilo e il gioco è fatto. Puoi anche scegliere quello sottostante, che ti consentirà di aggiungere il sito Web al menu di avvio.
Ora che l’hai letto per ultimo, puoi dire che sei un esperto nel bloccare i siti Web, infatti puoi ingrandire le icone della barra delle applicazioni per maggiore comodità (puoi anche aggiungere o aggiungere un pulsante Zoom)