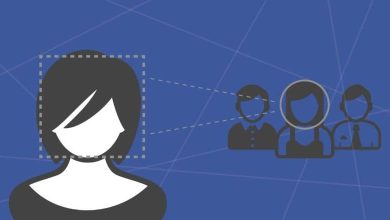Come gestire la password di avvio in Windows – Tutte le versioni
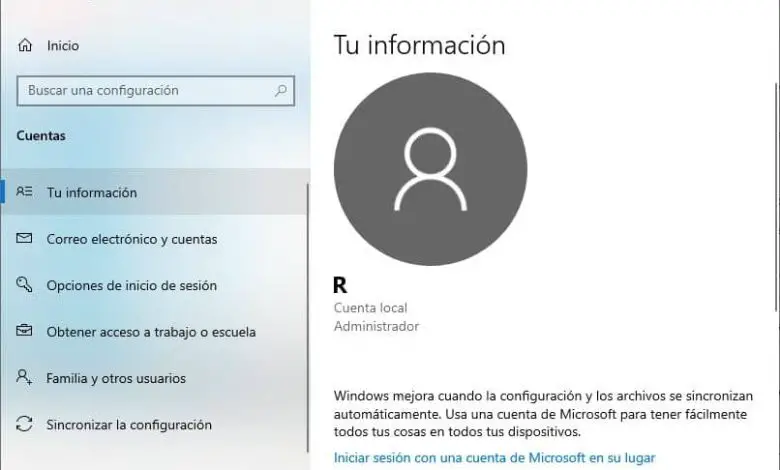
Attraverso la seguente guida ti insegniamo passo passo come rimuovere o rimuovere la password dal mio PC Windows 7, 8 e 10, un processo necessario se vuoi entrare più velocemente nel tuo personal computer.
Qual è la differenza tra un account Microsoft e un account locale?
Sia gli account Microsoft che quelli locali sono per uso individuale, quindi solo una persona dovrebbe avervi accesso. Tuttavia, in molti casi questi sono condivisi dagli utenti, ma ciò non può essere fatto in tutti i casi.
La differenza principale tra i due account è che l’account Microsoft può essere utilizzato su varie piattaforme e servizi offerti da questa azienda. Ciò include vari computer o computer. Quindi avendo un account Microsoft possiamo usarlo su più computer contemporaneamente.
Inoltre, un account locale funziona come un’unica chiave, che può essere utilizzata in un solo servizio alla volta. Per questo motivo, se vuoi condividerlo, dovrai rimuoverlo dal tuo computer attuale. Per questo motivo è qualcosa di irrealizzabile.
L’importanza di avere una password abilitata
Le password sono senza dubbio uno dei metodi di protezione più basilari in circolazione. Non avere una password può danneggiare la tua sicurezza, soprattutto se vivi in una famiglia con più persone.
Pertanto, prima di rimuovere completamente la password di Windows, ripensa se conviene farlo o meno. Se vivi da solo, non c’è problema se vuoi rimuovere la password, ma se vivi con altre persone, potrebbe essere necessario prendere altre misure come la crittografia di cartelle e file in Windows 10, che aiuterà in modo che lo facciano non copiare le tue informazioni su altri computer.
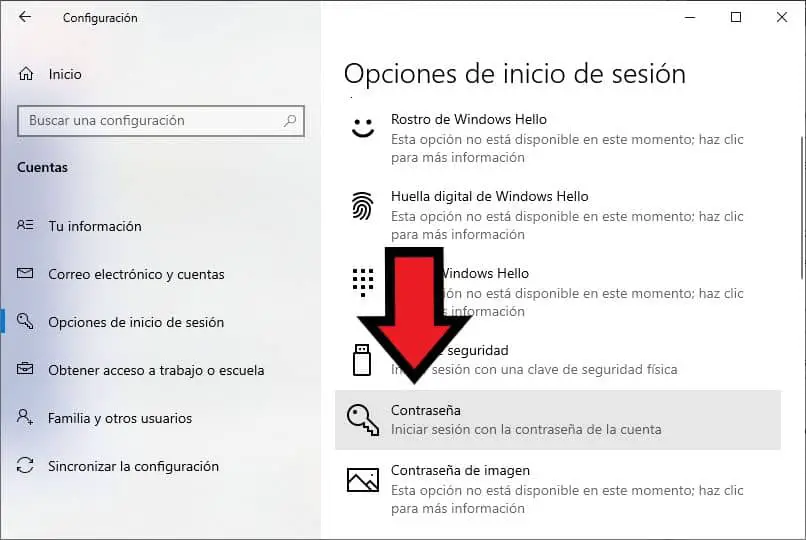
A sua volta, tieni presente che a volte la licenza di Windows 10 è collegata all’account Microsoft Outlook, nel qual caso è meglio conservare le informazioni sull’account e la relativa password per il futuro.
Come rimuovere la password di avvio dal mio computer
A seconda del sistema che hai, la rimozione della password può essere eseguita in un modo o nell’altro.
Windows 10
In Windows 10 il processo è semplice, dal menu di avvio dovrai scrivere le opzioni di accesso. Quando lo fai, vedrai un elenco e un’icona con lo stesso nome, facendo clic su di esso avrai accesso alle impostazioni del tuo account.
Essendo in questo menu devi solo andare alla sezione per cambiare la password. Il trucco è che dovrai digitare la password corrente per confermare la tua identità e quindi lasciare vuoti gli spazi nella nuova password. Quindi fai clic su Salva e non avrai più una password di accesso.
Windows 7
Nel caso in cui desideri rimuovere la password dal tuo PC, sarà necessario eseguire alcune impostazioni molto basilari. Tali configurazioni possono essere effettuate nel modo seguente.
- La prima cosa da fare è andare alle opzioni di configurazione del PC. Per fare ciò, vai al menu Start e cerca » Impostazioni «. Una volta trovata l’opzione, fai clic su di essa.
- Una volta che sei nelle opzioni di configurazione, cerca la sezione » Account «, fai clic su questa opzione.
- Sul lato sinistro dello schermo vedrai le opzioni di configurazione per gli account Microsoft Windows. Questa volta individua » Opzioni di accesso «.
- Verranno visualizzate le opzioni di accesso e le diverse sezioni di sicurezza. Fare clic su » Password «.
- Vedrai l’opzione » Modifica «, fai clic lì. Il sistema ti chiederà di inserire la password corrente che hai nel tuo account, fornirla e fare clic su «Avanti».
- Il sistema chiederà di inserire i dati per una nuova password, basta non inserire nulla e cliccare su » Avanti » e poi cliccare sull’opzione » Fine «.
- Una volta eseguita la procedura sopra, avrai rimosso con successo la password dal tuo account Windows 10.
Windows 8
Windows ha anche la possibilità di affiliare account Microsoft, nel qual caso avranno la password di posta elettronica. Pertanto, se si desidera eliminare completamente l’uso delle password sul computer, sarà necessario rimuovere questi account. Questo processo può essere eseguito nel modo seguente.
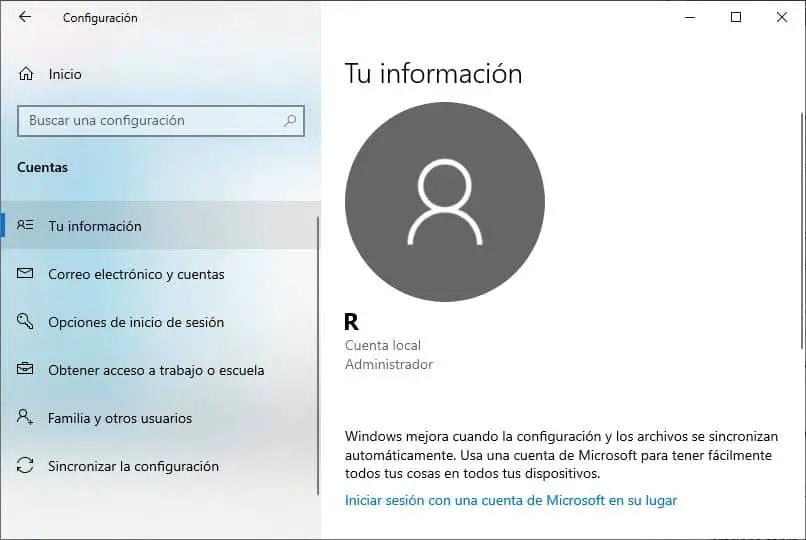
- Vai al menu di avvio di Windows, digita » Impostazioni » e fai clic sul risultato.
- Una volta fatto quanto sopra, verranno visualizzate le opzioni di configurazione, è sufficiente fare clic su » Account «.
- In questa occasione, devi fare clic sull’opzione «Le tue informazioni » che viene visualizzata sul lato sinistro dello schermo.
- Cerca l’opzione » Accedi invece con un account locale «. Il sistema ti chiederà se sei sicuro di effettuare la modifica, basta cliccare su » Avanti «.
- È molto probabile che venga richiesta la password della mail già affiliata, è sufficiente fornirla e cliccare su » Accetta «. Anche così, ti consigliamo di accedere prima al tuo account Microsoft dal browser, per verificare che le informazioni in tuo possesso siano corrette.
- Verrà visualizzata la sezione per scrivere le informazioni utente da creare. Comprendendo che questa volta non vogliamo una password, è sufficiente inserire il nome utente e fare clic su » Avanti «.
- Dopo quanto sopra, cliccare su » Chiudi sessione e termina «, processo al termine del quale la sessione verrà chiusa e il sistema si avvierà con le informazioni fornite in precedenza.
A sua volta, c’è anche la possibilità di eliminare definitivamente un account Microsoft, nel caso in cui non si voglia più utilizzarlo.
Cosa fare se ho dimenticato la password locale?
Se inserisci la tua password e ti dice che non è corretta dopo 3 tentativi, è meglio cambiarla con una nuova. Per questo dovrai cercare il pulsante per ripristinarlo, questo appare quando ci sono diversi tentativi falliti.
Una volta contrassegnato, ti verrà chiesto di rispondere ad alcune domande segrete che solo tu dovresti conoscere e che sono state assegnate al momento della formattazione dell’attrezzatura. In questo modo il menu verificherà che sei tu e potrai scrivere una nuova password.
Dopo averlo modificato, tornerai al menu iniziale e dovrai inserirlo per riottenere l’accesso.