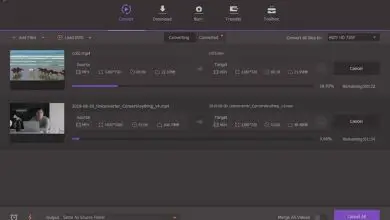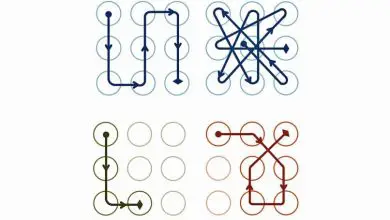Come correggere l’errore 0xc0000018 durante l’esecuzione di applicazioni in Windows?
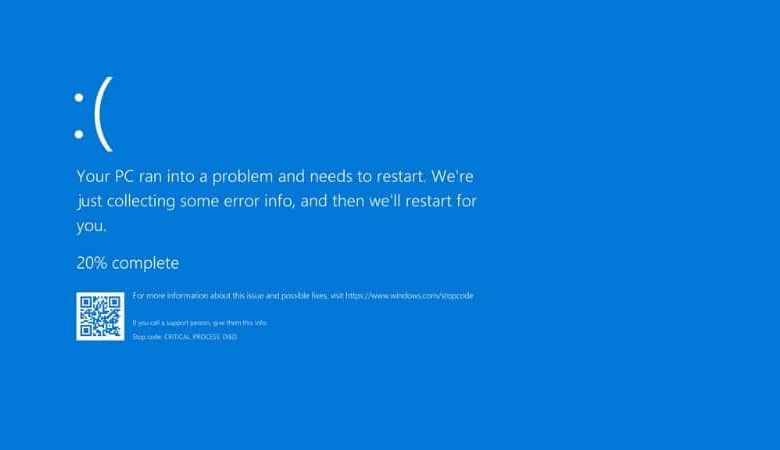
Se hai l’errore 0xc0000018 e non sai come risolvere questo problema, ti consigliamo di leggere la seguente guida in cui parleremo di Come correggere l’errore 0xc0000018 durante l’esecuzione di applicazioni in Windows?
L’errore 0xc0000018
Windows è un sistema operativo utilizzato da milioni di persone in tutto il mondo. Ad ogni modo, non è perfetto ed è abbastanza noto per la visualizzazione di più bug che possono ostacolare l’uso del sistema operativo.
L’ errore 0xc0000018 è uno di quei tanti fastidiosi inconvenienti della piattaforma. In effetti, è particolarmente spiacevole, poiché rende impossibile eseguire più programmi, come Microsoft Office, una piattaforma riconosciuta per essere una vittima costante di questo errore.
Leggendo le seguenti informazioni, potresti trovare la soluzione a questo fastidioso errore che solitamente si verifica all’interno del sistema operativo Windows.
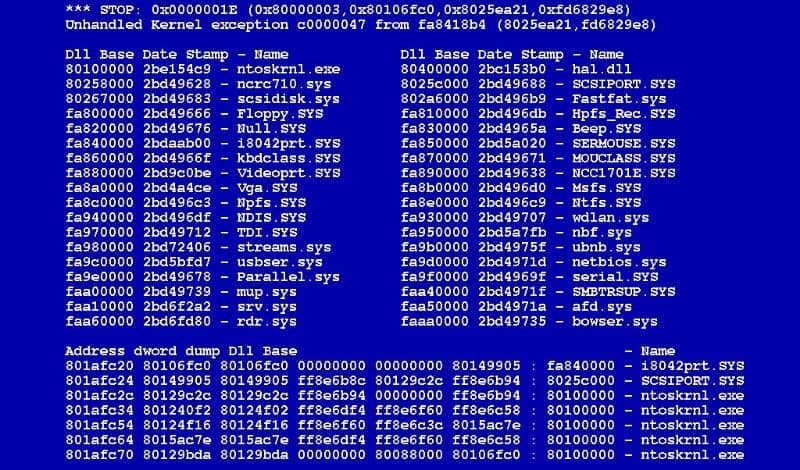
Come correggere l’errore 0xc0000018 durante l’esecuzione di applicazioni in Windows?
Risolvere questo problema è solitamente un processo semplice, in ogni caso richiede di seguire alcune istruzioni molto specifiche, è per questo motivo che ti consigliamo di leggere attentamente la seguente guida, in cui indicheremo una possibile soluzione all’errore 0xc0000018.
- Per utilizzare questa possibile soluzione, utilizzeremo l’ «Editor del registro di Windows». Per aprire questo strumento abbiamo diverse opzioni, la prima è premendo il pulsante di avvio e cercando l’applicazione «Esegui». La seconda opzione è premendo il Windows + R combinazione di tasti.
- I due metodi sopra menzionati, dovrebbero mostrare l’applicazione «Esegui» sullo schermo, qui devi scrivere il seguente «Regedit», comando con il quale puoi andare all’editor del registro di Windows, fare clic sull’opzione accetta.
- Facendo quanto sopra, verrai indirizzato al «Registro di Windows». In questo modo potrai modificare il registro cercando una cartella specifica. Per fare ciò, assicurati di andare al seguente indirizzo Computer \ HKEY_LOCAL_MACHINE \ SOFTWARE \ WOW6432Node \ Microsoft \ Windows NT \ CurrentVersion \ Windows.
- Una volta che sei all’interno della suddetta cartella, devi cercare le seguenti «AppInit_DLLs».
- Quando ti trovi nella cartella della voce di cui sopra, devi fare doppio clic su di essa, se vedi qualche informazione nella sezione «Informazioni sul valore», devi eliminarla, dopodiché premi l’opzione «Accetta» e riavvia il computer.
Questo metodo è funzionale in molte occasioni, ma dovresti essere consapevole di riavviare il computer immediatamente dopo aver eseguito il processo di cui sopra. Ora prova a eseguire nuovamente l’applicazione che ha causato il problema.
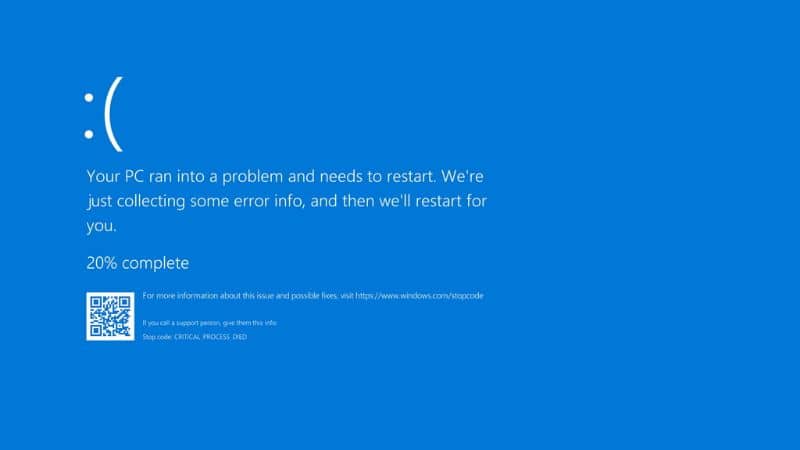
Windows Office
L’errore 0xc0000018 è solitamente legato a Microsoft Office, la suite di programmi di punta dell’azienda Microsoft, con cui è possibile lavorare in vari modi. In effetti, questo errore di solito appare a causa di problemi relativi a questa piattaforma.
Se, dopo aver scaricato e installato Office, si nota che viene visualizzato l’errore 0xc0000018 durante l’esecuzione di alcuni programmi di questa suite, è meglio disinstallare l’applicazione per reinstallarla. In molte circostanze, l’esecuzione di questo processo di solito trova la soluzione a questo fastidioso errore.
usa il comando Sfc / scannow per correggere l’errore 0xc0000018 durante l’esecuzione delle applicazioni
Il metodo sfc/scannow è uno dei più consigliati per riparare il sistema Windows 10. Attraverso questo comando, verrà eseguita l’ analisi dei file di sistema, questa analisi ti mostrerà se c’è qualche tipo di problema, che potrebbe essere l’errore occasionale 0xc0000018.
- Per utilizzare questo comando, la prima cosa che devi fare è aprire la console di Windows. Per fare ciò, vai all’avvio di Windows e digita «cmd».
- Dovrebbe apparire «cmd.exe» fare clic destro su di esso e selezionare l’opzione «Esegui come amministratore».
- Facendo quanto sopra, la console di Windows dovrebbe essere visualizzata sullo schermo, digitare «sfc / scannow» e premere il tasto «Invio».
Dopo aver eseguito il processo di cui sopra, è necessario attendere il completamento dell’analisi dei file sul computer. In caso di errore, Windows ti avviserà. Se nessuna delle opzioni precedenti funziona, ti consigliamo di ripristinare o ripristinare Windows per correggere tutti gli errori che presenta il sistema.