Come ingrandire le icone della barra delle applicazioni di Windows
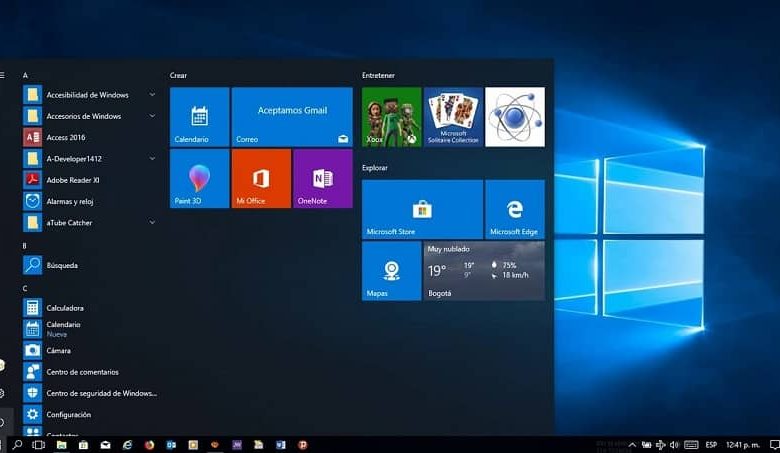
Qualcosa che Windows ha sicuramente imparato con la nuova versione che ha incluso è che le modifiche sono necessarie e soprattutto la personalizzazione del nostro desktop. La barra delle applicazioni è una parte essenziale del nostro desktop e se vogliamo apportare modifiche alle sue icone possiamo farlo. Quindi ti mostreremo cosa dovresti fare per ingrandire le icone sulla barra delle applicazioni di Windows.
![]()
In questo caso parleremo delle modifiche che sono state apportate alla barra delle applicazioni di Windows 10. Quest’area mostrava icone più grandi, ma ora sono state rimpicciolite incluso il pulsante di avvio. Si può anche vedere che per impostazione predefinita il colore della barra delle applicazioni è nero.
Non sappiamo se sia una questione di abitudine ma le icone sulla taskbar di questa piccola dimensione non sembrano molto piacevoli. Ma non preoccuparti, abbiamo un modo molto semplice per ingrandirlo e te lo mostreremo. È un trucco eccezionale come quello che ti abbiamo insegnato in modo da poter eliminare o rimuovere le icone dalla barra delle applicazioni.
Come ingrandire le icone della barra delle applicazioni di Windows
Già molti utenti hanno espresso la loro insoddisfazione per le dimensioni ridotte che attualmente mostra le icone nella barra delle applicazioni di Windows 10. E di sicuro non si sa perché Microsoft abbia apportato questa modifica. Ma si dice che sia per compensare le dimensioni della casella di ricerca di Windows 10 ora.
In questo tutorial ti mostreremo diversi metodi che puoi applicare per ingrandire le icone sulla barra delle applicazioni di Windows. Quindi prendi nota dei punti che indicheremo di seguito in modo che tu possa eseguire questa procedura con successo.
Passaggi per ingrandire le icone della barra delle applicazioni di Windows
Prima di apportare modifiche devi assicurarti di non aver attivato l’opzione che ti permette di avere piccole icone sulla barra delle applicazioni. Per fare ciò, vai sulla barra delle applicazioni e posizionati in un’area vuota con il cursore e fai clic con il pulsante destro del mouse. E nel menu che verrà visualizzato devi scegliere l’opzione Proprietà.
Il prossimo passo è guardare nella scheda Barra delle applicazioni , nella finestra che apparirà se l’opzione Usa icone piccole non è selezionata. Se è selezionato, devi deselezionarlo e quindi fare clic sull’opzione Applica, puoi anche trovare l’opzione Nascondi automaticamente Ora ti insegneremo il metodo da applicare in modo da poter ingrandire le icone sulla barra delle applicazioni di Windows
Ora, una volta deselezionata questa opzione, procederemo a utilizzare il metodo che Windows ha nativamente per ingrandire le icone sulla barra delle applicazioni. E per fare questo andremo alla configurazione di Windows e useremo la combinazione di tasti per questo e premeremo i tasti WIN + I.
Dopo questo passaggio saremo nella finestra di configurazione e in essa faremo clic sull’opzione Personalizzazione, che si trova nella colonna di sinistra della barra delle applicazioni. Ora il prossimo passo è posizionarci nella colonna di destra e lì cercheremo l’opzione successiva Usa piccoli pulsanti della barra delle applicazioni.
Se attiviamo questa opzione, le icone sulla barra delle applicazioni verranno mostrate piccole, quindi dobbiamo deselezionare questa opzione e quindi, in questo modo le icone mostreranno una dimensione maggiore del solito. In questo modo semplice e senza l’utilizzo di programmi di terze parti, possiamo eseguire questa configurazione senza alcun problema.
![]()
E così in questo modo abbiamo utilizzato una regolazione nella nostra barra delle applicazioni, in modo che possano essere visualizzate le icone più grandi. Quando sai cosa fare, tutto può essere visto con la chiarezza di uno stagno. Così come, ad esempio, bloccare l’accesso alle impostazioni della barra delle applicazioni. E senza grossi intoppi, hai imparato a ingrandire le icone della barra delle applicazioni di Windows.


