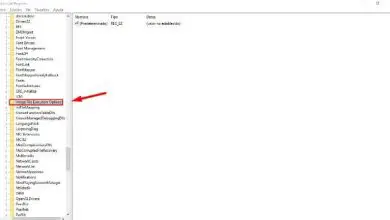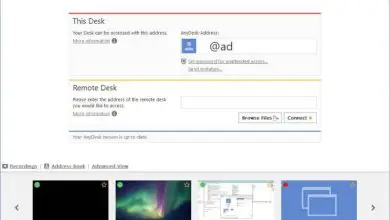Come cambiare il colore della barra delle applicazioni e del menu di avvio in Windows 10?

Hai mai desiderato cambiare il colore della barra delle applicazioni di Windows 10 e del menu Start? Sicuramente sì, perché questi sono, in assoluto, alcuni degli elementi del sistema che usi di più. Ed è proprio questo uso costante, e il desiderio degli utenti di applicare modifiche, che ha fatto sì che Microsoft permettesse di personalizzarlo facilmente e rapidamente.
La barra delle applicazioni è molto necessaria sul desktop di Windows, poiché grazie ad essa puoi utilizzare tutti i programmi che hai aperto ed è anche dove puoi trovare molti strumenti del sistema operativo. Un grande vantaggio che ha è che puoi anche ancorare le pagine web in modo da potervi accedere rapidamente.
Posso cambiare solo il colore della barra delle applicazioni?
Dovresti sapere che per Windows 10, come sistema operativo, la barra delle applicazioni, il menu Start e il noto Centro attività sono un unico elemento quando si tratta di personalizzazione o cambio colore.
Pertanto, quando si tenta di cambiare il colore della barra delle applicazioni, attraverso regolazioni regolari, la modifica verrà applicata insieme in queste tre aree. E, sebbene ciò non generi alcun inconveniente o fastidio, è bene che tu lo sappia prima di passare alla fase successiva.
Passaggi per personalizzare il colore del menu Start e della barra delle applicazioni
Il primo passo per poter modificare il colore della barra delle applicazioni, del Centro attività e del menu Start, è accedere alle opzioni di personalizzazione del sistema.
Questo può essere fatto dall’applicazione «Impostazioni» che si trova in «Start» e poi «Personalizzazione»; oppure cliccando con il tasto destro del mouse sul «Desktop» del computer, seguito da «Personalizzazione».

All’interno di questa nuova finestra, sarai in grado di vedere un menu sul lato sinistro con tutte le opzioni disponibili. In questo caso devi optare per la seconda sezione, chiamata «Colori».
Dopo aver cliccato su detto elemento, la finestra si aggiornerà e ti mostrerà i diversi tipi di personalizzazione che puoi eseguire. Se guardi in basso, potrai apprezzare la tavolozza dei colori, dove puoi scegliere quello che vuoi usare e le superfici dove vuoi.
Per poter applicare il colore alla barra e agli altri elementi, è necessario spuntare la casella corrispondente. Questo avrà una casella di controllo e dirà «Start, barra delle applicazioni e centro attività «. Così, potrai vedere immediatamente come vengono apportate le modifiche, riuscendo a cambiare facilmente il colore della barra delle applicazioni e del menu Start.
Oltre a personalizzarlo, puoi anche aggiungere strumenti di uso continuo come lo strumento zoom alla barra delle applicazioni .
L’editor del registro
Sebbene tu abbia letto prima che non c’è modo di cambiare solo il colore della barra delle applicazioni, tramite l’Editor del Registro di sistema, è possibile apportare alcune modifiche. Si tratta di un proprio strumento che arriva in Windows, con il quale è possibile consultare, oltre che modificare, appunto, i registri di sistema.
La barra delle applicazioni non solo può cambiare colore, ma hai anche la possibilità di renderla trasparente se lo desideri.
Per usarlo, devi consentire a detta applicazione di apportare modifiche, che potrebbero essere significative, al tuo sistema. Quindi è sempre consigliato usarlo consapevolmente e solo se sai cosa stai facendo.
In questo senso, e all’interno dell’Editor, devi andare al percorso «HKEY», quindi a «Current», quindi a » USERSOFTWARE Microsoft Windows Current Version Themes Person «.

Una volta all’interno di questa posizione, vedrai sul lato destro una voce chiamata «ColorPrevalence», sulla quale dovrai fare doppio clic per continuare.
Di conseguenza, si aprirà una piccola finestra, dove il valore si trova a » 0 «, essendo necessario cambiarlo in » 2 » per poter apportare le modifiche di colore solo alla barra delle applicazioni.
Una volta eseguita la procedura, la modifica del colore verrà effettuata automaticamente, immediatamente e senza bisogno di riavviare il computer, o qualcosa di simile.
Inoltre, si noterà che così l o cambiare il colore di quel bar. Senza influenzare il menu Start o il Centro attività in alcun modo come il metodo che hai visto prima.
Infine, va detto che l’editor dovrebbe usarlo a proprio rischio, facendo molta attenzione a non modificare nulla che non sia necessario. Preferibilmente, essendo molto sicuro dei passaggi che stai eseguendo.
La barra delle applicazioni non è l’unica cosa che puoi configurare a tuo piacimento, il sistema operativo Windows 10 ti consente anche di personalizzare il suono delle notifiche.