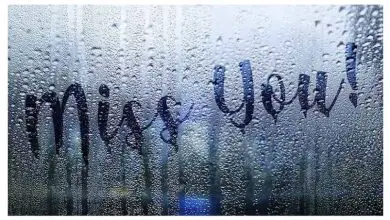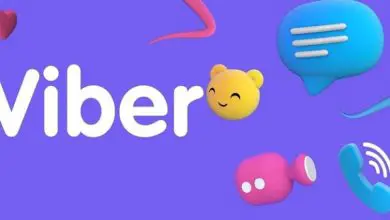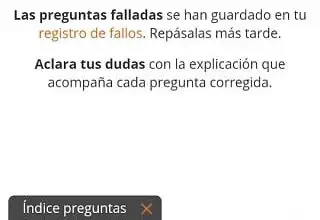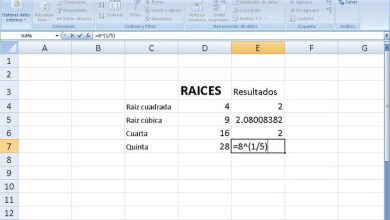Come scrivere o inserire testo su un’immagine in Word – Molto facile
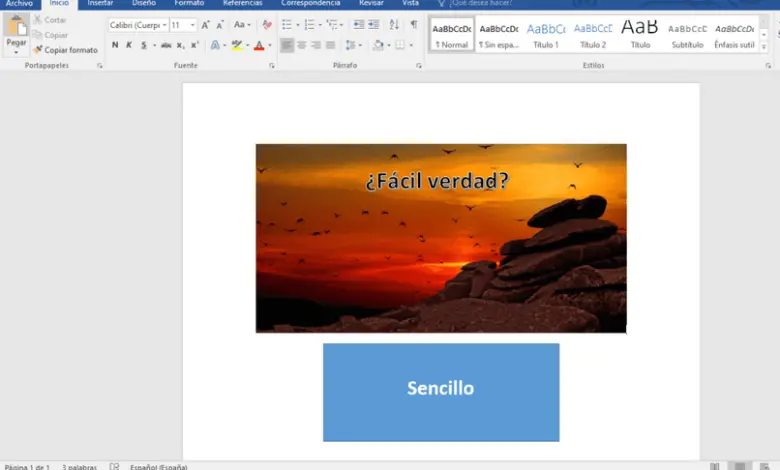
Man mano che acquisisci il controllo sulle funzionalità più semplici di Word e del resto della suite Microsoft Office, puoi immergerti in tutorial più complessi. Ad esempio, potresti creare un organigramma in Word o persino creare credenziali. La cosa buona di tutto questo è che crei e organizzi i programmi con i diagrammi di Gantt in cui studierai per far avanzare il tuo allenamento.
Che cos’è Microsoft Word?
In generale, Word è un software di elaborazione testi, sviluppato da Microsoft Corporation. In qualità di leader di mercato nei word processor, è ovvio che questo programma per ufficio dispone di strumenti innovativi e facili da usare.
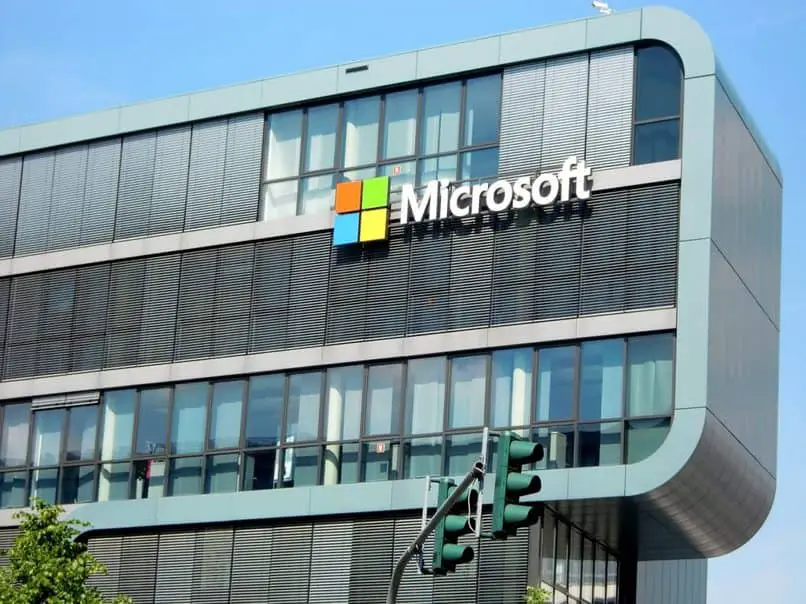
Non dimenticare che stiamo parlando di un programma a pagamento. Per seguire alla lettera la guida, sarà necessario scaricare e installare Microsoft Word dal proprio account ufficiale, con il quale è necessario effettuare un investimento. Ti assicuro che ne varrà la pena, visto che stai scommettendo sul tuo futuro, allenandoti all’uso di strumenti moderni.
Come scrivere o inserire testo su un’immagine in Word?
Ti insegneremo tre diverse procedure, per poter scrivere del testo su un’immagine inserita nel foglio Word. Presta molta attenzione e fallo mentre leggi. Prova a fare tutti i metodi per impararli, ma, quando affronti il programma da solo, usa quello che ti sembra più semplice e con buoni risultati.
Metodo 1 per scrivere su un’immagine in Word
Per questo metodo, devi prima inserire il testo con cui vuoi lavorare nel documento. Devi sapere come inserire un’immagine in Word. Una volta inserita l’immagine, puoi darle la dimensione e la posizione che desideri.
Farai clic con il pulsante destro del mouse e verrà visualizzato un menu di opzioni. Sposta il cursore su quello che dice Testo a capo e in quel caso selezioni Dietro il testo . Ora basterà spostare l’immagine dietro il testo che avevi messo in precedenza.
Forse questo modo è il più semplice, ma il risultato non è buono come nei prossimi due.
Metodo 2 per scrivere su un’immagine in Word
La seconda forma richiede di inserire un rettangolo. Questo può essere fatto dal menu contestuale Inserisci -> Forme. Creerai il rettangolo della dimensione che la tua immagine richiede e, avendolo selezionato, vedrai che il menu contestuale Formato è visualizzato sopra .
Cercherai lo strumento Riempimento forma e nel suo menu sceglierai Immagine. Ora avrai una finestra che ti permetterà di selezionare un’immagine, che verrà impostata come sfondo del tuo rettangolo. Basta fare clic con il pulsante destro del mouse e quindi scegliere Aggiungi testo.
Ora puoi scrivere il testo che ti serve, e hai anche la possibilità di personalizzarlo direttamente sull’immagine, fino ad ottenere il miglior risultato possibile.
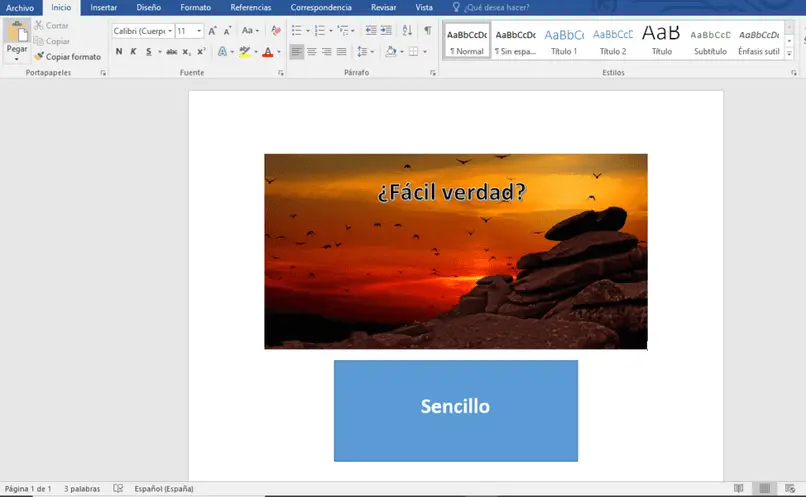
Metodo 3 per scrivere su un’immagine in Word
Quello che faremo in questo caso è iniziare inserendo la nostra immagine nel documento. Una volta posizionato, lo disporremo a nostro piacimento sul foglio, e ne regoleremo le dimensioni.
Ora tornerai al menu contestuale Inserisci e poi all’opzione Forme. Lì, sceglieremo la forma base chiamata Casella di testo. Lo creeremo sull’immagine e aggiungeremo il testo che vogliamo. Resta solo da selezionare la casella, in modo che appaia il menu contestuale Formato.
Di tutte le opzioni, dovremo lavorare su due. Faremo clic sul cosiddetto Riempimento forma e inseriremo Nessun riempimento. Quindi, nella sezione Contorno forma, eseguiremo il processo analogo, scegliendo Nessun contorno .