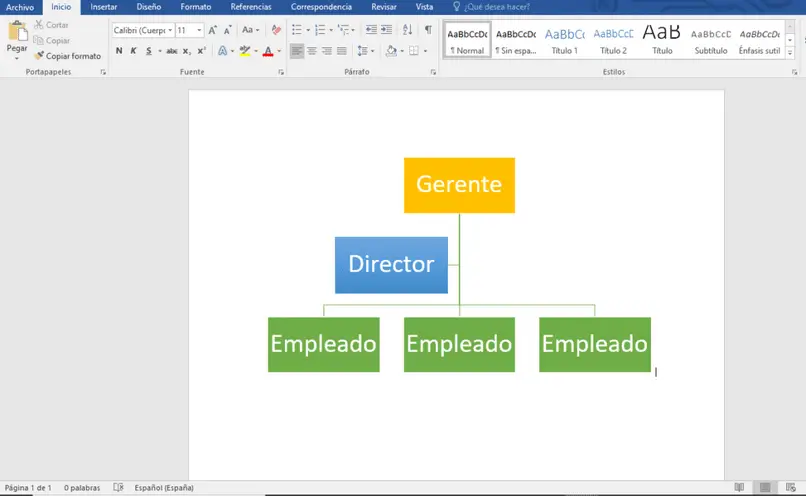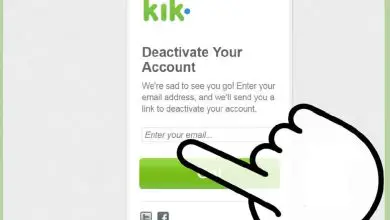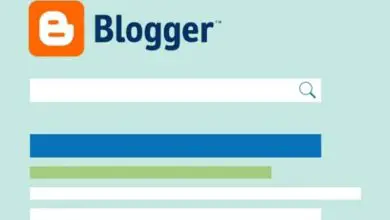Come creare o creare un organigramma professionale in Word – Passo dopo passo
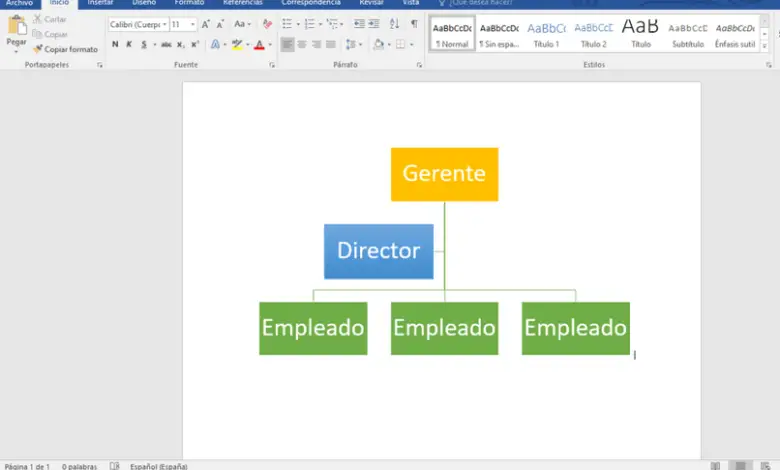
Grazie all’innovazione tecnologica, abbiamo la possibilità di utilizzare strumenti informatici per aiutarci nella nostra organizzazione. Con questo in mente, ti insegneremo come creare o creare un organigramma professionale in Word, in modo rapido e semplice.
Ovviamente, questo tutorial non ti renderà un esperto nell’uso di Word. Per realizzare una tale impresa, devi esercitarti molto, leggere altre guide e pensare con la tua testa.
Allenarsi negli altri programmi della suite Microsoft Office sarebbe anche l’ ideale per raggiungere il tuo obiettivo di essere più organizzato. Puoi, ad esempio, realizzare schemi professionali, diagrammi di Gantt e tante altre cose facili ma ugualmente utili.
I requisiti per seguire questa guida sono: la gestione di base di Microsoft Word e alcuni dei suoi strumenti; e avere Word scaricato e installato sul nostro computer, per poter lavorare mentre guardi il tutorial.
Tieni presente che Word è un programma a pagamento. Vale la pena acquistare questo software? Sì, sicuramente. Acquistando questo word processor, investirai nel tuo futuro e nella tua formazione. Un giorno, si tradurrà in un’ottima posizione nella tua azienda.
Che cos’è un organigramma?
Gli organigrammi sono rappresentazioni grafiche che consentono di mostrare, in modo semplice e veloce, la struttura e la gerarchia di un’azienda o di un ente.
Qualsiasi luogo di lavoro formale di solito ha un organigramma. Con esso, ogni dipendente può sapere a chi rivolgersi e con chi parlare se ha una domanda o un problema. Inoltre, gli organigrammi non sono qualcosa di fisso, ti motivano a salire e ad occupare posizioni gerarchiche più elevate.
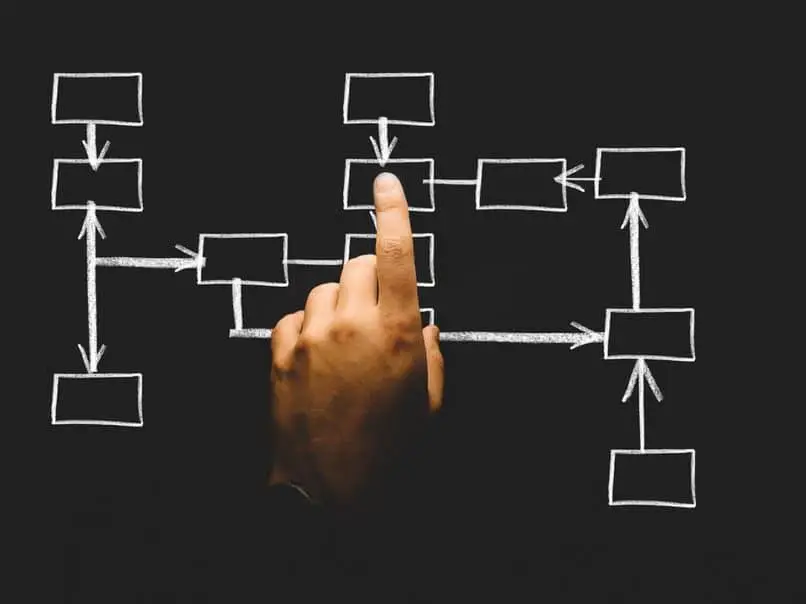
Caratteristiche di un organigramma
- Mostra le relazioni tra tutti i livelli della gerarchia di un’azienda.
- Deve essere veloce da visualizzare e comprendere. Consiste solo di informazioni essenziali.
- È informativo.
- Non può avere un design troppo ostentato, il che rende difficile la lettura.
- Di solito è disposto in modo discendente, a partire dall’organo che viene descritto.
- Sebbene esista una forma usuale, esistono molti tipi diversi di organigramma.
Come creare o creare un organigramma professionale in Word?
Per creare un organigramma, dovrai accedere al tuo elaboratore di testi e seguire i passaggi seguenti.
Seguendo le tue conoscenze su come creare un contorno in Word, inserirai forme rettangolari nel documento. Ad ognuno assegnerai il nome dei diversi organi dell’azienda o dell’ente.
Inoltre, differenzierai il loro livello gerarchico con la dimensione e il colore dei rettangoli. È possibile inserire, alla fine del documento, alcuni riferimenti di colore in modo che siano facilmente comprensibili per chiunque.
Organizzerai le tabelle sotto forma di uno schema discendente. E indicherai le loro relazioni tramite frecce o linee, che sono presenti anche nel menu Inserisci —> Forme.
Ora, questo non è il modo più professionale per creare organigrammi con Word, la verità è che esiste un altro metodo più diffuso, perché è veloce e comodo.
Modo professionale per creare un organigramma in Word
Per questo, utilizzerai lo strumento SmartArt. Lo trovi nel menu contestuale Inserisci. Cliccando su questa opzione verrà visualizzata una finestra che offre diversi tipi di grafico.
Poiché stai creando un organigramma, sceglierai la categoria Gerarchia e verranno visualizzati vari tipi predefiniti di schema gerarchico. Sceglierai quello che ti piace di più e che si adatta alla struttura della tua azienda. Il modello standard è con i rettangoli.
Quando si preme OK, verrà generato automaticamente un organigramma. L’unica cosa rimasta è posizionare i testi che desideri in ogni casella.
Sulla sinistra dello schermo comparirà una finestra con i testi che hai inserito nell’organigramma. Se desideri aggiungere più caselle, fai clic sulla categoria che desideri espandere e premi il tasto Invio.