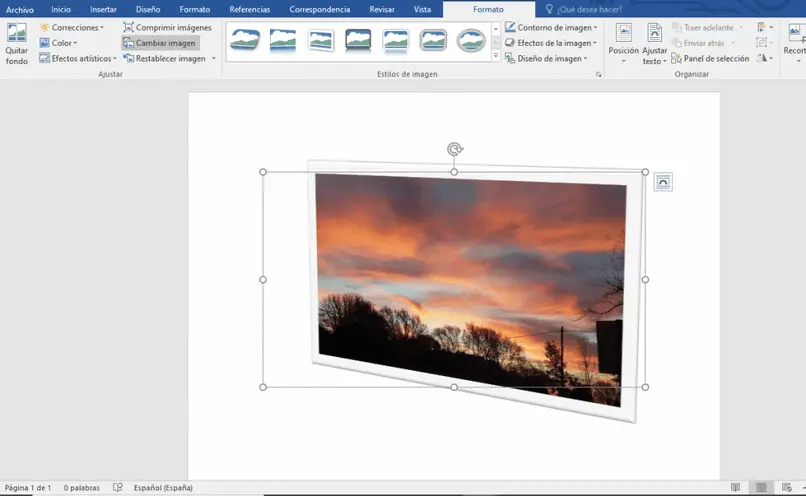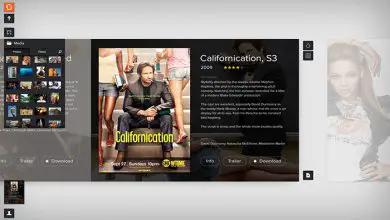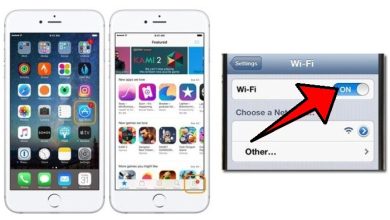Come inserire e modificare immagini in Word – Passo dopo passo
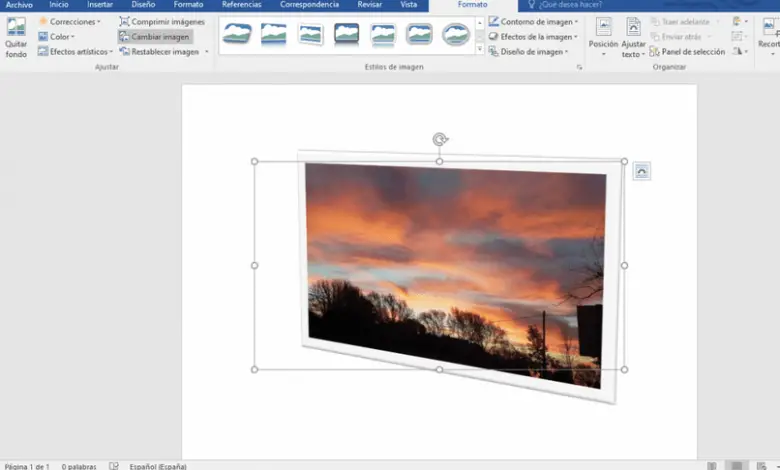
Bene, con il mondo snello di oggi, più sei efficiente, meglio è per l’azienda che ti assume, e quell’efficienza va di pari passo con i programmi per computer. Detto tutto quanto sopra, ora ci concentreremo sull’apprendimento di come inserire e modificare immagini in Word, in modo facile e veloce.
Ricorda, questa non è l’unica capacità di cui hai bisogno. Word ha una serie di strumenti per l’utente, che dovrai padroneggiare a poco a poco. Sapendo come inserire immagini in un file, puoi continuare a imparare altri tipi di cose. Ad esempio, come creare uno schema professionale in Word.
Gli unici requisiti sono una conoscenza di base dell’uso del computer, per poter seguire le istruzioni. E, naturalmente, dopo aver scaricato e installato Microsoft Word dal suo sito Web ufficiale. Tieni presente che questo è un programma a pagamento, ma puoi ottenerlo gratuitamente grazie alla prova offerta dai suoi sviluppatori.
Se lo installi, ma poi non soddisfa le tue aspettative, o non hai soldi per comprarlo, puoi facilmente disinstallare il programma per non occupare memoria.
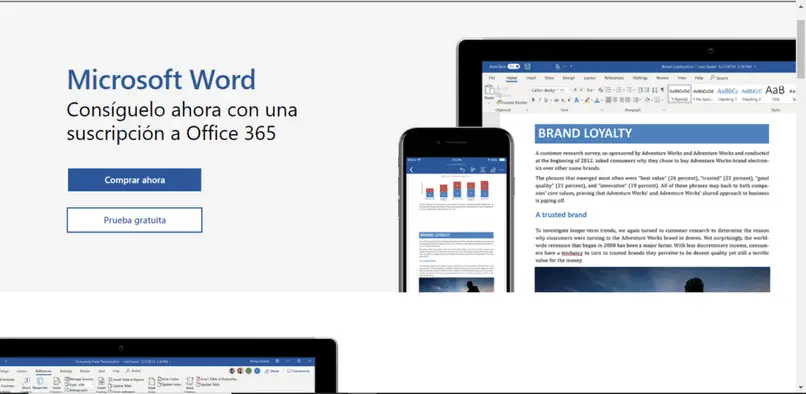
Ora siamo pronti per iniziare il processo di inserimento e modifica delle immagini in Word. Leggi attentamente e non frustrarti se qualcosa sembra difficile, in un attimo lo padroneggerai. Sarebbe fantastico se ti esercitassi, sperimentalo in prima persona mentre segui la guida. Se vedi uno strumento accattivante, ma non gli abbiamo dato un nome, usalo, provalo tu stesso.
Che cos’è Microsoft Word?
Word è un elaboratore di testi della suite Microsoft Office. Questo tipo di software consente di inserire immagini con testo in Word in molti modi diversi. Nel tempo, questi programmi della linea Microsoft Office hanno dominato il mercato grazie alla loro efficienza e valore per l’automazione dell’ufficio.
Di solito, le aziende apprezzano coloro che hanno conoscenza di questo e del resto dei programmi Office: Power Point, Excel, sono alcuni dei più riconosciuti.
Passo dopo passo per inserire e modificare le immagini in Word
Essendo già entrato nel processore, vedremo che compaiono diversi settori nella parte superiore dello schermo, come: Home, Inserisci, Design, Formato, Riferimenti e così via. Sceglieremo l’opzione Inserisci e verranno visualizzate le opzioni corrispondenti a questo menu.
Due delle icone più importanti e importanti nella scheda Inserisci si trovano a sinistra e sono chiamate Immagini e Immagini online. Il primo ci permetterà di aggiungere un’immagine dal nostro computer al file. La seconda consentirà una ricerca di immagini online, oppure la inserirà da One Drive.
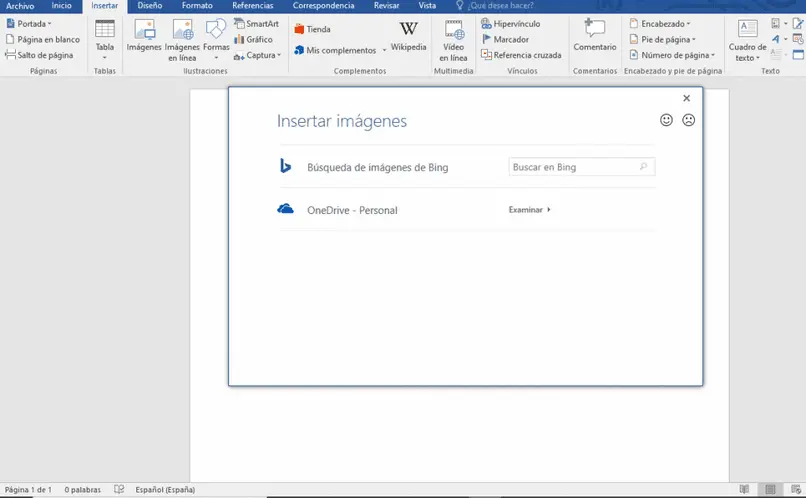
Una volta inserita l’immagine che scegliamo, possiamo fare clic su di essa e, tirando i cerchi bianchi che compaiono sui suoi bordi, modificarne le dimensioni. Inoltre, utilizzando la freccia ciclica (appare anche cliccando sull’immagine), avremo la possibilità di ruotarla.
Se fai doppio clic sull’immagine e vai alle opzioni sopra, vedrai che uno dice Ritaglia (nell’angolo destro). Scegliendo questa opzione, appariranno delle barre nere intorno all’immagine. Spostando le barre, taglierai i pezzi che desideri.
Ora è il momento di provare da solo il resto degli strumenti. Selezionando sempre l’immagine e lavorando con le opzioni nella scheda Formato. Puoi aggiungere bordi, effetti artistici o semplicemente lasciarli al loro valore predefinito.
Se hai problemi a regolare immagini e testo allo stesso tempo, usa le opzioni Posizione e A capo automatico, che mostrano entrambe cosa fanno con le illustrazioni.