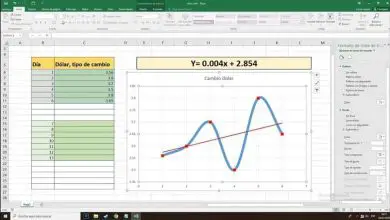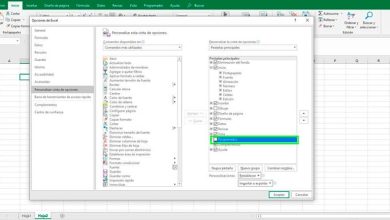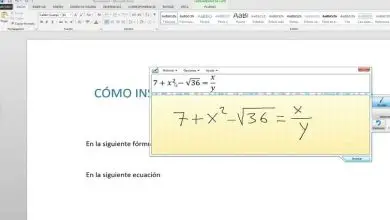Come creare o creare un diagramma di Gantt in Excel – Passo dopo passo
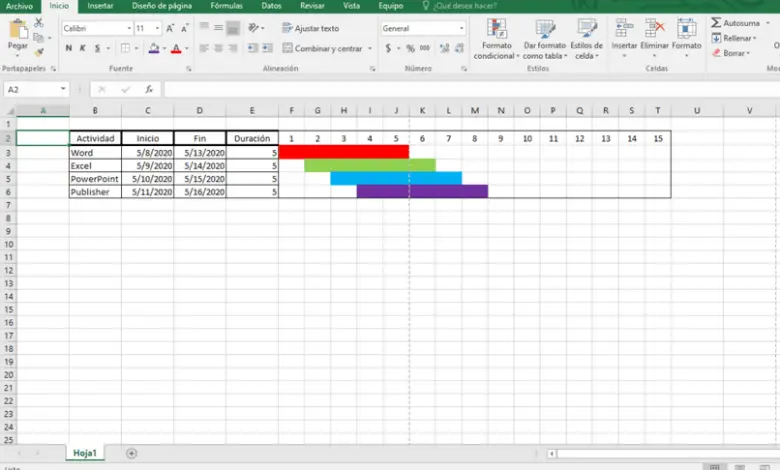
Un lavoratore disorganizzato potrebbe portare a un malfunzionamento dell’intero ufficio, facendoti licenziare o attirare la tua attenzione. Pertanto, ti insegneremo come creare o creare un diagramma di Gantt in Excel, passo dopo passo, in modo rapido e semplice.
Inoltre, se padroneggi strumenti come Microsoft Excel, avrai più valore per la tua azienda. Come mai? Bene, quello che succede è che le aziende considerano la formazione nell’area dell’automazione dell’ufficio quando valutano i propri dipendenti.
Finché sarai in grado di gestire queste risorse, promuoverai una maggiore efficienza e ritmo di lavoro. Quindi, non limitarti a seguire questa guida, fissa un momento per studiare altri tutorial. In effetti, puoi persino utilizzare il diagramma di Gantt per organizzare il tempo trascorso a studiare.
Per seguire passo passo questo articolo, devi scaricare e installare il software Excel dal suo sito ufficiale. Ricorda che è un programma a pagamento, che puoi ottenere dal sito Web di Microsoft, tuttavia puoi acquistare una versione gratuita.
È logico che tu abbia dei dubbi sull’acquisto o meno, ma lascia che ti dica che è un ottimo investimento. Se ti alleni, ci sarà la possibilità di assumere posizioni migliori nel tuo ufficio. A poco a poco recupererai quei soldi a palate.
Che cos’è un diagramma di Gantt?
I diagrammi di Gantt sono strumenti grafici in grado di mostrarci, rapidamente, il tempo che dobbiamo dedicare a una o più attività, in un certo periodo già stabilito.
Non solo sono un modo semplice per organizzarsi, ma sono anche estremamente facili da fare. Padroneggiando le basi di un foglio di lavoro o di un foglio di calcolo, chiunque può progettare i propri diagrammi di Gantt.
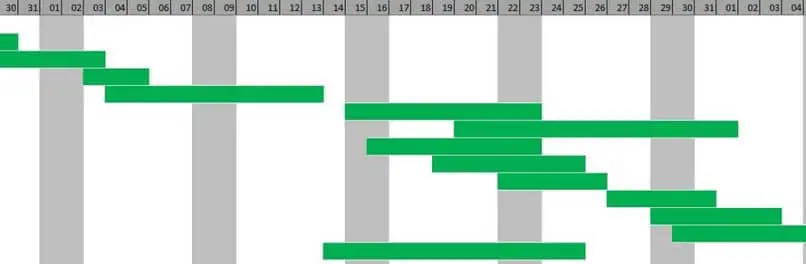
Come creare o creare un diagramma di Gantt in Excel?
Innanzitutto, devi aprire il foglio di calcolo Excel per esercitarti mentre leggi i passaggi. Ora, si creerà una tabella in Excel con quattro colonne, ei cui nomi devono essere: attività, Inizio, Fine, e durata. Puoi scegliere il numero di celle nelle colonne, a seconda di quante attività vuoi rappresentare nel diagramma.
Seleziona le colonne e vai al menu contestuale di avvio. Usa l’opzione Bordi, in modo che la nostra tabella possa essere facilmente stabilita e visualizzata.
Compila le celle con le informazioni nelle rispettive colonne. Inserisci le diverse attività che farai, le loro date di inizio e di fine. È quindi possibile immettere manualmente la durata in giorni per ogni attività o utilizzare una formula = (End-Initial) +1 e applicarla a tutte le celle di durata.
Ora che hai completato la tabella, sceglierai la cella accanto alla Durata e inserirai il numero 1. In quello successivo, il numero 2. Quindi lascia entrambi (1 e 2) selezionati e trascina il quadratino che appare in un angolo dalla cella 2, a destra. Spostalo di tante celle quanti sono i giorni di lavoro che vuoi rappresentare nel diagramma.
Seleziona la colonna dove hai posizionato l’1 toccando la lettera corrispondente delle coordinate. Usa il tasto destro del mouse e scegli l’opzione Larghezza colonna per modificarla, inserisci una larghezza di 5 e accetta.
Trascina e applica la stessa formattazione a tutte le altre colonne con numeri. Al termine, seleziona tutta questa nuova tabella con i numeri nelle colonne e applica i bordi esterni.
Infine, colora le celle usando l’opzione di ombreggiatura. Lo farai in base al valore della durata per ogni attività, in modo che sia qualcosa di simile all’immagine seguente.
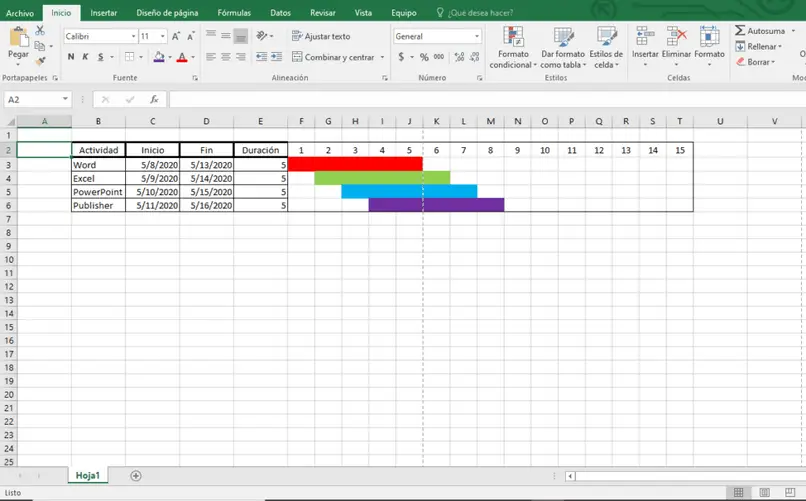
Questo sarebbe tutto. Ora tocca a te. Metti la «modalità creativa» e disegna il diagramma nel miglior modo possibile.