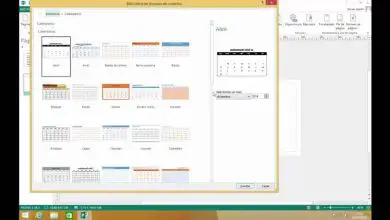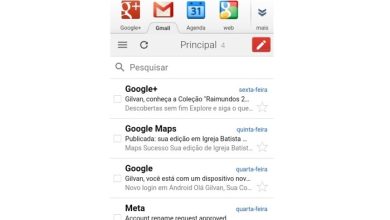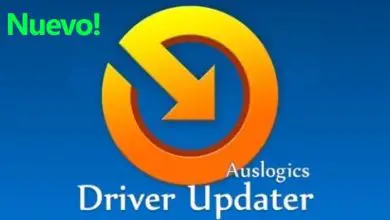Come aggiungere e applicare i gradienti alle forme con VBA?

Ecco perché da questo tutorial viene mostrato dove può essere configurato e quindi applicato a un modulo aggiunto a un foglio Excel.
Aggiungi una figura nel foglio Excel
Se sei arrivato a questa guida per imparare come applicare i gradienti alle forme, significa che hai le conoscenze per aggiungere figure.
Ma non fa mai male menzionare come farlo per coloro che non hanno esperienza con Excel e gli strumenti di cui dispone.
Può essere che per un lavoro educativo ti sia stato chiesto di esercitare questa funzione e quindi devi imparare come aggiungere forme e applicare anche l’ effetto degradante.
Quindi, la prima cosa da fare e che è ovvia è aprire un nuovo foglio di calcolo entrando dall’icona del programma.
In questo modo, continui a selezionare l’opzione vuota e verrà generato un nuovo modello Excel. Successivamente, l’azione è diretta verso la scheda » Inserisci «.
In esso vedrai un pulsante con il nome di » Illustrazioni » in cui appariranno tre alternative da scegliere relative al segmento.
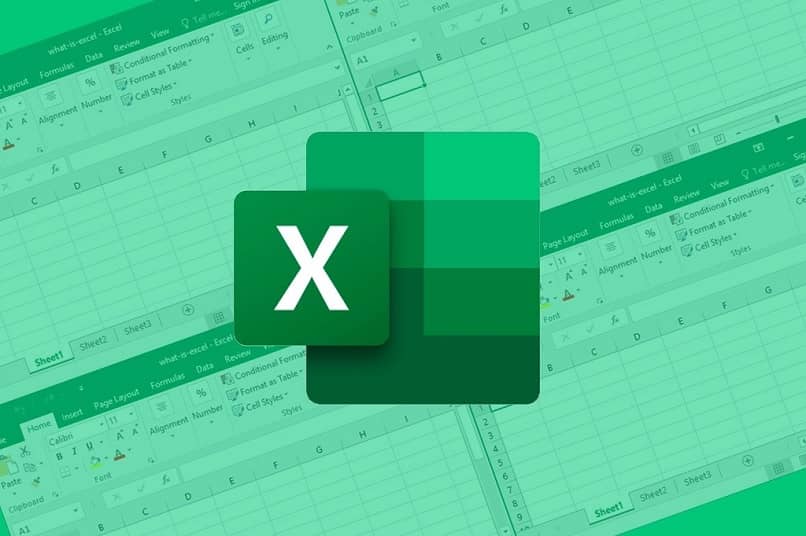
Tra questi, ce ne sarà uno chiamato » Cifre «, che avrà una piccola freccia rivolta verso il basso.
Questa » Freccia «, quando selezionata, mostrerà un’ampia gamma di figure classificate in diverse categorie, come figure geometriche e altre.
Puoi scegliere, ad esempio, la forma del cubo. Ciò farà sì che lo strumento di disegno venga abilitato, che verrà utilizzato facendo clic in qualsiasi punto e tenendo premuto tratti per ridimensionare la forma.
Un altro modo per aggiungere forme al foglio di calcolo consiste nell’usare il metodo AddShape.
Quando determini quale dimensione vuoi che sia, devi solo solare e l’immagine verrà inserita nel foglio Excel.
Applicare sfumature alle forme inserite nel foglio Excel
Ora, per applicare i gradienti alle forme inserite nel foglio Excel, devi utilizzare uno strumento chiamato » Visual Basic «.
Questo è un tipo di console in cui vengono aggiunti dei comandi, noti anche come » Macro «, per costruire una funzione extra. VBA ti consente di creare rapidamente e facilmente macro da utilizzare in Excel.
È possibile accedervi tramite la scheda » Sviluppatore » o » Programmatore » in cui il suddetto strumento sarà in alto a sinistra.
Quando si fa clic su di esso, si aprirà una finestra popup composta da una barra laterale della posizione e uno schermo vuoto nel resto.
Per procedere, puoi creare una nuova cartella e quindi una nuova posizione denominata » Moduli » o » Macro » in cui verrà inserito l’effetto sfumatura.
Successivamente, nella sezione vuota verrà scritta la riga di comando che abiliterà la funzione desiderata in questione.

La programmazione di questa macro si basa su tre argomenti, che determineranno i parametri, che sono: » Stile «, » Variante » e » Riempimento «. Sarebbe simile a questo:
Sub GradiantShape
Dim obFill as FillFormat
Imposta obFill = ActiveSheet.Shapes (1).Fill
ObFill.ForceColor.RGB = RGB (255, 255, 255)
Quale obFill
.OneColorGradient msoGradientVertical, 2, 0.02
Quale.GradientStops (1)
.Colore = RGB (234, 122, 17)
.Posizione = 0
.Trasparenza = 0
Fine che
Va notato che questo può variare, tutto dipenderà dallo stile o dal modo in cui l’utente vuole che l’effetto sia visto.
La stessa cosa accade con i colori, i valori presentati tra parentesi rappresentano il tono che avrà la figura, che può essere modificato a piacimento.
Va notato che questa formula sarebbe qualcosa di standard, ci sono molte combinazioni, ma l’ideale è fare un corso per specializzarsi nella costruzione di uno.
Un altro fatto importante è che la formula non viene copiata e incollata, ogni parola deve essere digitata passo dopo passo in modo che Excel le guidi e non ci siano errori.
Proprio come il formato VBA ti consente di creare macro per lavorare con le forme con questo programma, puoi anche creare macro per aggiungere grafica ai tuoi fogli Excel, sia normali che grafici a torta.