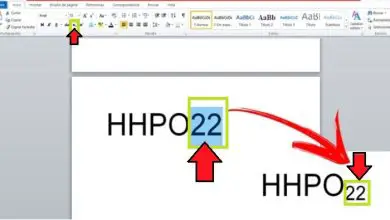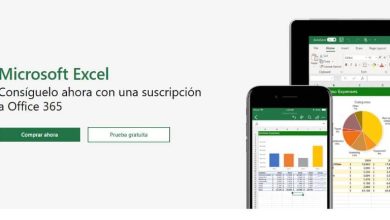Come aggiungere un calendario mensile a una pubblicazione in Microsoft Publisher
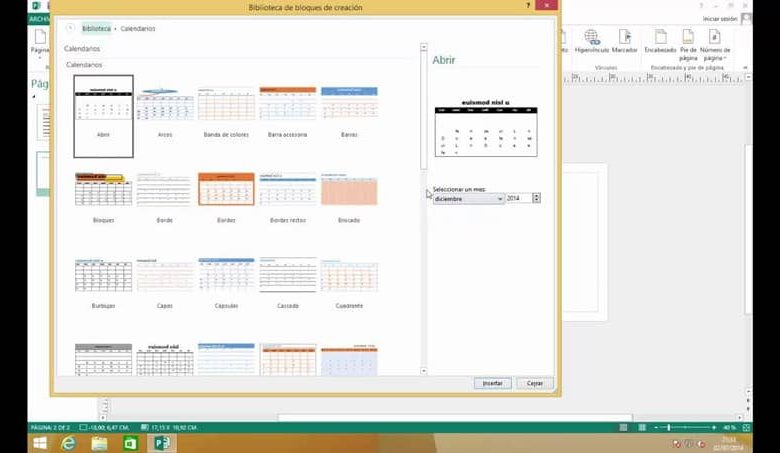
Microsoft Publisher ti dà la possibilità di creare il tuo calendario, in un’ampia varietà di design e modelli, che ha anche la possibilità di aggiungere immagini e testi diversi. In questo post vogliamo darti le istruzioni complete in modo che tu possa progettare un calendario all’interno dell’applicazione Microsoft Publisher.
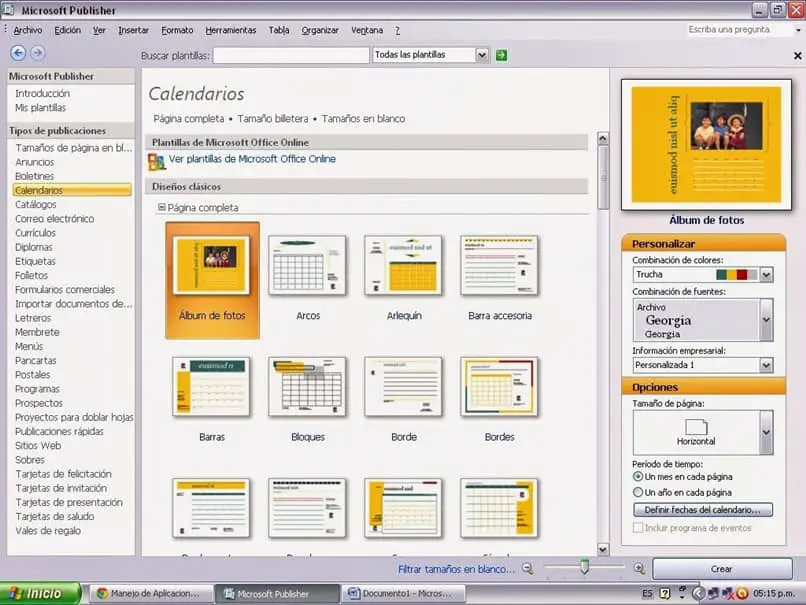
Come creare il calendario in Microsoft Publisher
- Inizia creando un nuovo file all’interno dell’applicazione. Successivamente, procedi alla selezione dell’opzione «Calendari». Lì troverai un ampio elenco di pubblicazioni, tra le quali puoi scegliere. È qui, dove il pannello ti mostrerà diverse opzioni riguardo ai modelli che puoi scegliere per il tuo calendario.
- Una volta terminato il primo punto, devi scegliere quale tipo di calendario vuoi iniziare a creare. Puoi scegliere tra più modelli e design, tra i quali variano i posizionamenti e le dimensioni. Se vuoi vederne uno per impostazione predefinita, devi solo fare clic su uno dei modelli forniti con il programma o che hai progettato in modo che venga mostrato in modalità «anteprima».
- Per aggiungere categorie, foto, parole o qualsiasi dettaglio speciale, devi solo fare clic sulla casella di dette opzioni disponibili che sono disponibili nella barra delle opzioni.
- Allo stesso modo, questo è il momento in cui dovresti iniziare a selezionare la combinazione di colori e caratteri che vuoi che il tuo calendario porti. Puoi farlo posizionandoti sul pannello delle attività chiamato » Personalizza «. Lì puoi scegliere diverse combinazioni tra i colori e, allo stesso modo, alcuni caratteri predefiniti.
- Se vai sul pulsante «Opzioni» puoi determinare se il tuo calendario sarà in posizione verticale, oltre ad aggiungere un tipo di sfondo coerente con esso o se, in mancanza, desideri che sia posizionato orizzontalmente. Qui puoi modificare se quello che stai cercando è che tutti i mesi dell’anno siano visualizzati su un’unica pagina o ognuno su un’unica pagina. Se vuoi aggiungere eventi o date personalizzate, questa è la sezione dove dovresti inserirlo.
Con questo, ora puoi aggiungere il calendario alla sezione che desideri e puoi aggiungerlo con il design che ti piace di più.
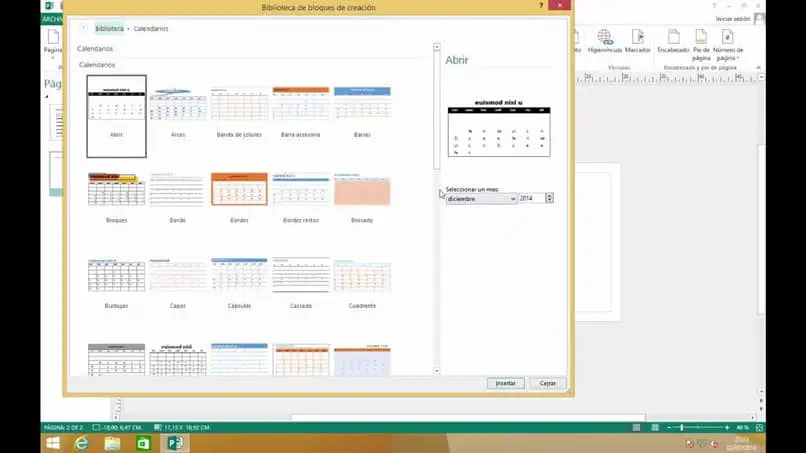
Consigli utili da tenere a mente
Qui vogliamo lasciarti alcune importanti informazioni che sicuramente ti aiuteranno durante la creazione e la modifica del tuo calendario all’interno dell’applicazione Microsoft Publisher.
- Dovresti sapere che all’interno del programma, non puoi modificare alcune delle opzioni per i calendari creati di default. Tuttavia, puoi modificare diversi aspetti importanti come le dimensioni della pagina, il colore e i caratteri.
- Se modifichi la dimensione della pagina all’interno delle «Opzioni calendario», questa passerà automaticamente alla categoria «Opzioni di pubblicazione» e con questa potresti perdere varie capacità con cui influenzare il modo in cui l’intervallo di date viene modificato e applicato.
- Allo stesso modo, se riesci a modificare un modello preesistente all’interno della piattaforma e viene modificato in modo significativo, diventerà un disegno, che potrai utilizzare automaticamente nei progetti futuri, poiché verrà salvato come un nuovo modello che essere in grado di selezionarlo una volta salvato una volta che si preme l’opzione «Salva con nome» che si trova a destra nel menu » File «.
- Lì sarai in grado di localizzarti sull’opzione «Modello editore» e lì accedere al menu di salvataggio dello stesso.
Quando si procede alla progettazione di un calendario all’interno di Publisher, è possibile eseguire una rapida ricerca e individuare un modello simile a quello che si desidera visualizzare visualizzato nel progetto finale. In questo modo, puoi ridurre al minimo la quantità di modifiche e quindi il lavoro non sarà così pesante.