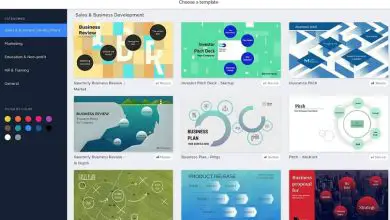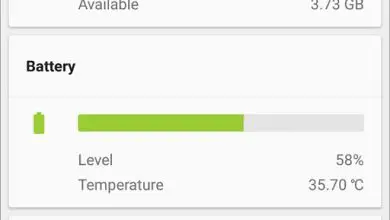Come creare un grafico Excel utilizzando macro VBA – Passo dopo passo

L’apprendimento del linguaggio VBA è essenziale per eseguire questo tipo di creazione, poiché conoscere gli oggetti Chart e ChartObject renderà più facile la comprensione.
Excel ha molti strumenti e opzioni per rendere il tuo lavoro più facile e veloce. Uno strumento che potresti non conoscere in questo programma è l’ opzione per progettare tabelle dinamiche.
Anteprime per la creazione di un grafico utilizzando le macro VBA
I ChartObject sono una raccolta che si trova all’interno dei fogli di calcolo Excel, quindi inizierà con l’oggetto ChartObject che, poiché ce ne possono essere più di uno; deve essere distinto con un indice come segue: “ ChartObject (i) ”.
Questo oggetto è quello che avrà il compito di contenere il grafico o conosciuto in questo linguaggio come Grafico, che è governato dalla gerarchia di:
- Application> WorkBook> WorkSheet> ChartObject> ChartTitle (esempio per definire un oggetto che si trova all’interno del grafico).
Queste sono considerate le parti più importanti del grafico, la cui conoscenza è essenziale per creare il codice VBA del grafico che catturerai nel foglio di calcolo.
È importante ricordare che all’interno della macro alcuni di questi aspetti possono diventare un oggetto, in modo che tu possa capire il codice che scrivi.

Passo dopo passo per creare il codice macro di un grafico
L’esempio che verrà utilizzato in questo articolo per creare un grafico utilizzando le macro VBA parlerà delle precipitazioni durante un anno in un’area specifica e verrà mostrato sotto forma di barre.
Per iniziare verranno utilizzati due fogli del programma Microsoft Excel, dove il primo si chiamerà “ Grafico ” e il secondo si chiamerà “ Dati ”.
Premi i tasti » Alt + F11 » per aprire l’editor di Visual Basic e scegliere la cartella di lavoro all’interno di Esplora progetti.
Nel menu dell’editor, seleziona l’opzione » Inserisci » per fare clic su » Modulo «, e lì scriverai il codice per il tuo grafico. In questo caso, è il seguente:
- Sub GD Rain () Dim Rain As ChartObjectSet Rain = Sheets («Graph»). ChartObjetcts.Add (Left: = 300, Top: = 0,
Width: = 300, Height: = 200) – Qui Top e Left sono basati su il margine superiore sinistro del foglio di calcolo.Con Rains Chart.SetSourceData Source: = Sheets («Data») Range («A1: B13») – Questa è l’origine dati..ChartType = xlColumnClustered – Tipo di grafico..Legend.Delete – Si è deciso di eliminare la legenda dei dati.
Termina con
Fine sottotitolo
Poiché questo esempio ha solo una serie di dati, si decide di eliminare la legenda perché potrebbe compromettere la qualità complessiva e la spaziatura del grafico.
consigli
Nel caso in cui il tipo di grafico che vuoi creare abbia più di una serie di dati; Si consiglia l’uso di legende in quanto aiuteranno a identificare i colori e le forme di ciascuno dei dati inseriti.
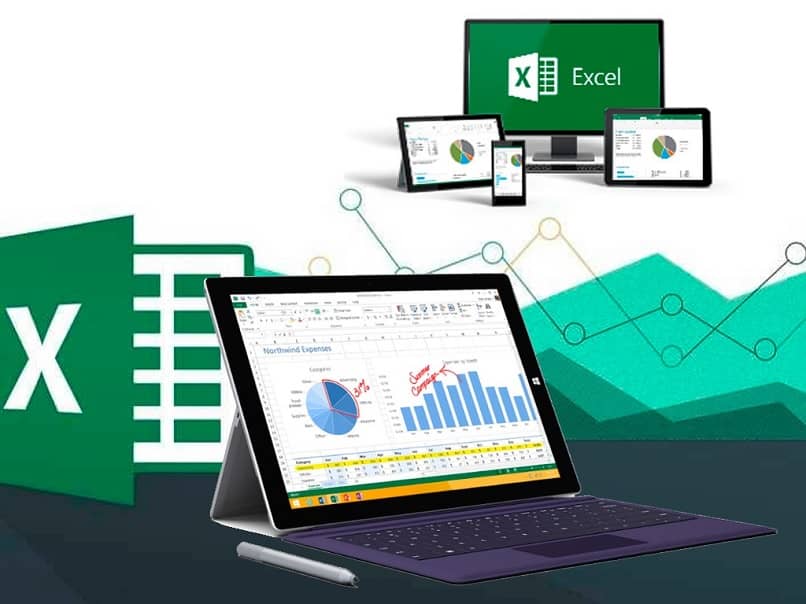
Allo stesso modo, per aggiungere le colonne multiple come informazioni devi solo coprire l’intero intervallo che occupano quando si impostano i dati nel codice.
Se invece vuoi modificare i colori delle barre, devi aggiungere alla tua macro il codice di » .SeriesCollection (1).Format.Fill.ForeColor.RGB = RGB (0, 170, 171) «.
Dovrebbe essere inserito tra i termini » Con » e » Fine con «. Nell’esempio si è deciso di posizionare le barre in color smeraldo, ma nel caso si voglia inserire un altro tipo di colore, è sufficiente inserire il codice numerico del linguaggio VBA.
Uno dei grandi vantaggi di questo metodo è la possibilità di registrare macro che sono state codificate per essere riutilizzate in seguito.
Non solo è importante creare correttamente un grafico, dovresti anche creare una legenda che ti aiuti a identificare e distinguere bene le sezioni del tuo grafico.
La grafica che crei può essere progettata nel modo desiderato, Excel ha lo strumento per rendere la tua grafica circolare. Una volta che il tuo grafico è finito in Excel, puoi convertirlo in un file TIFF.