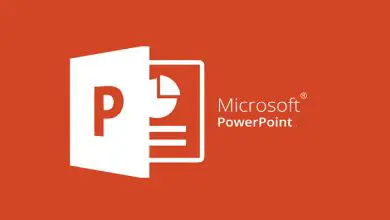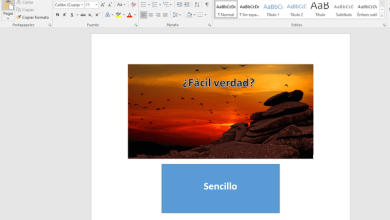Come regolare i colori di Windows 10
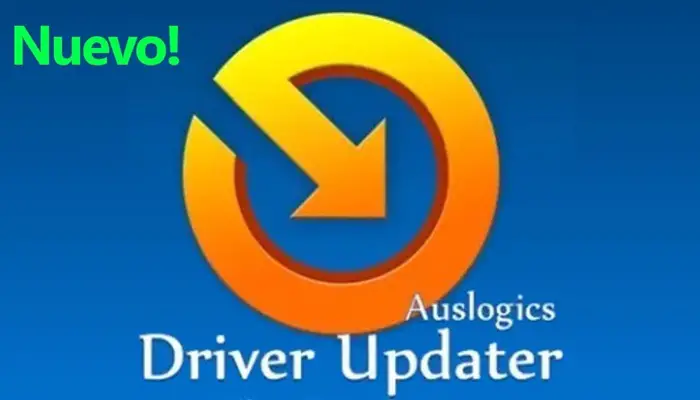
Per impostazione predefinita, i colori e gli accenti delle finestre in Windows 10 sono impostati sul grigio. Questo colore ha un bell’aspetto e si abbina bene a qualsiasi carta da parati. Ma vogliamo sempre adattare tutto a nostro piacimento.
Dopo un po’, potresti essere interessato a provare una tonalità diversa. In questo caso, puoi continuare a leggere questo tutorial.
«Posso regolare tutti i colori in un tema di Windows 10?»
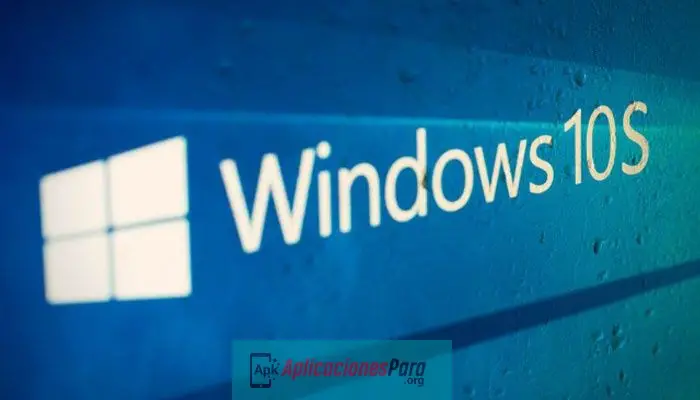
►Leggi: scarica Windows 10 su una USB avviabile o avviabile◄
Bene, risponderò a questa domanda con « ovviamente«. Sarai felice di sapere che Microsoft ha incluso diverse opzioni di personalizzazione nell’app Impostazioni.
In questo post, ti insegneremo cosa fare per regolare le apparenze in Windows 10. Condivideremo alcuni suggerimenti su come creare un look che sia veramente tuo.
Prima di scegliere i colori e gli aspetti di Windows 10, assicurati che l’ombra sia visibile su varie superfici del computer. Per fare ciò, è necessario seguire le seguenti istruzioni:
- 1. Sulla tastiera, premi il tasto Windows+I. In questo modo si aprirà l’app Impostazioni.
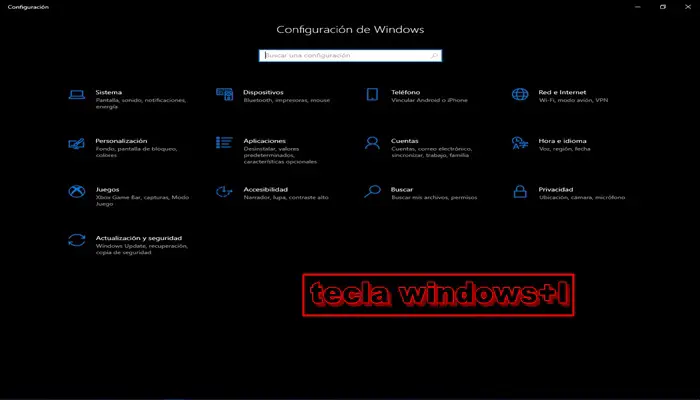
- 2. Selezionare la scheda Personalizzazione.
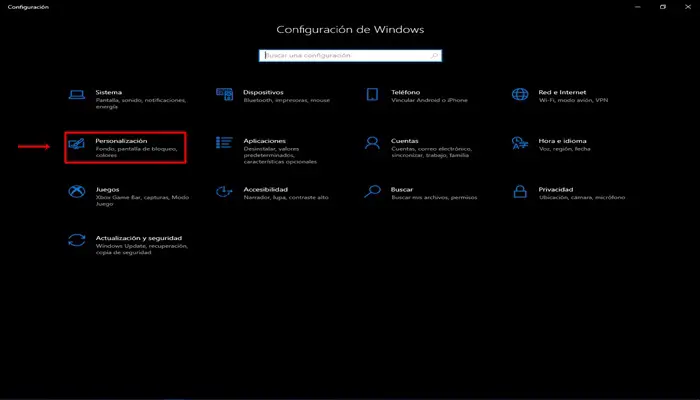
- 3. Vai al menu del pannello di sinistra e fai clic su Colori.
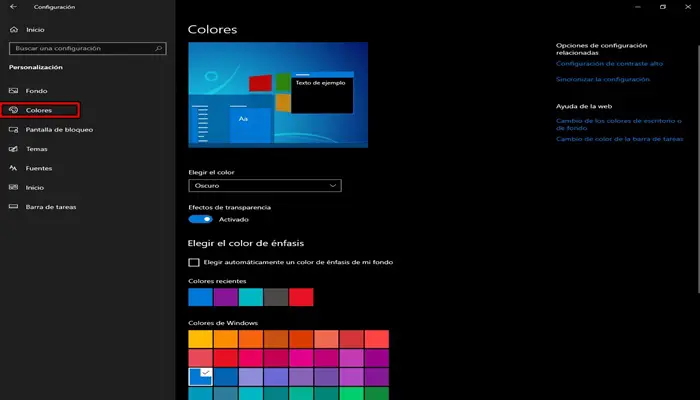
- 4. Nella sezione « Mostra colore accento sulle seguenti superfici«, seleziona le seguenti opzioni:
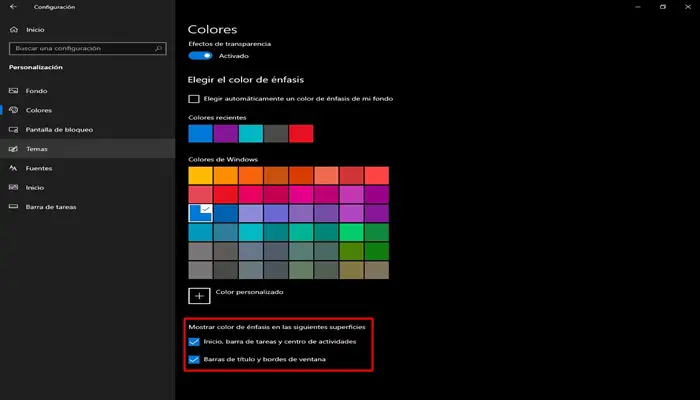
- Start, barra delle applicazioni e centro operativo
- barre del titolo
Dopo aver abilitato questa funzione, sarai in grado di modificare la barra delle applicazioni, il menu di avvio, la barra del titolo della finestra e i colori di sfondo del centro operativo.
regolare i colori e l’aspetto di Windows 10
Per poter accedere alle opzioni per modificare colori e aspetti in Windows 10 è necessario seguire le seguenti istruzioni:
- 1. Premi il tasto Windows sulla tastiera. In questo modo verrà avviato il menu Start in Windows 10.
- 2. Fare clic sull’icona Impostazioni a sinistra. Dovrebbe assomigliare a un’icona a forma di ingranaggio.
- 3. Una volta aperta l’app Impostazioni, scegli Personalizzazione dalle opzioni.
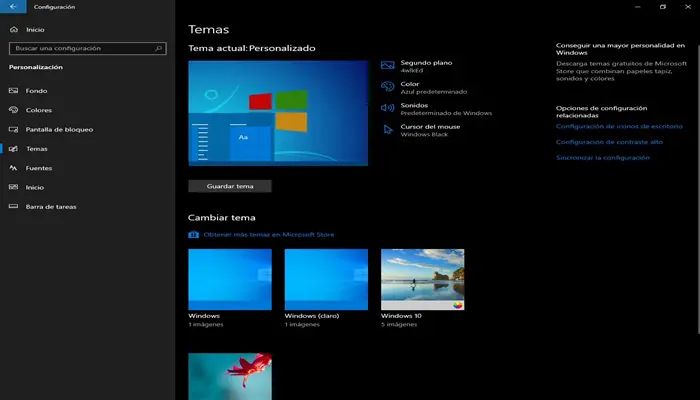
Come cambiare un colore specifico in Windows 10
- 1. Una volta che sei nella pagina Personalizzazione, vai al menu del pannello di sinistra e fai clic su Colori.
- 2. Nella sezione « Scegli il tuo colore«, deseleziona « Scegli automaticamente e accentua il colore del mio sfondo«.
- 3. Ora vai su Colori finestra e seleziona la tinta che desideri.
- 4. Dopo aver selezionato il colore, puoi chiudere l’app Impostazioni.
- 5. Riavviare il sistema per assicurarsi che le modifiche abbiano effetto.
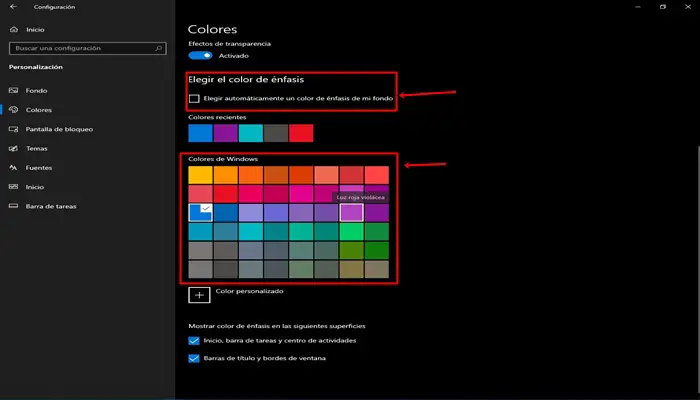
Come selezionare un colore del tuo sfondo
- 1. Devi aprire l’app Impostazioni e andare al menu Personalizzazione.
- 2. Seleziona Colori dal menu del pannello di sinistra.
- 3. Abilita la funzione «Scegli automaticamente un colore dal mio sfondo» nella sezione «Scegli il tuo colore».
- 4. Chiudere l’applicazione di installazione e riavviare il computer.
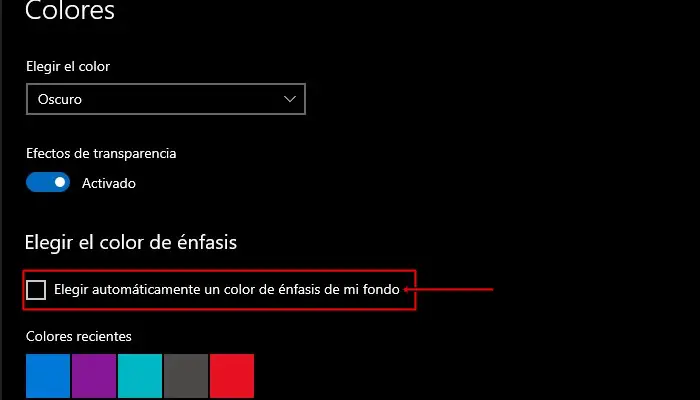
Come scegliere un colore in un tema Windows 10 ad alto contrasto
- 1. Selezionare Colori dal menu del pannello di sinistra della finestra Personalizzazione.
- 2. Ora, spostati sul pannello di destra e fai clic sul collegamento «Impostazioni contrasto elevato».
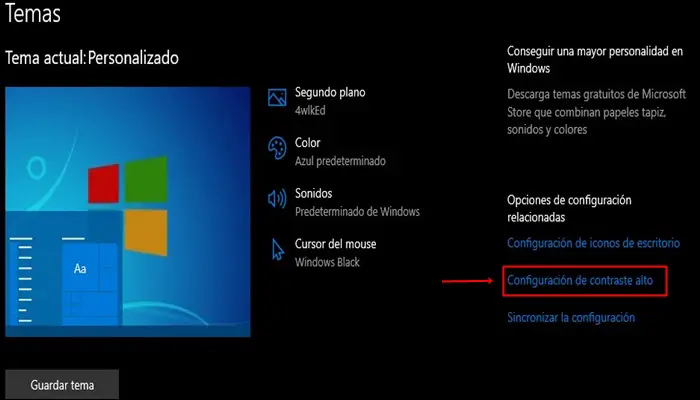
- 3. Quindi, nella pagina successiva, seleziona il colore desiderato e fai clic su Applica.
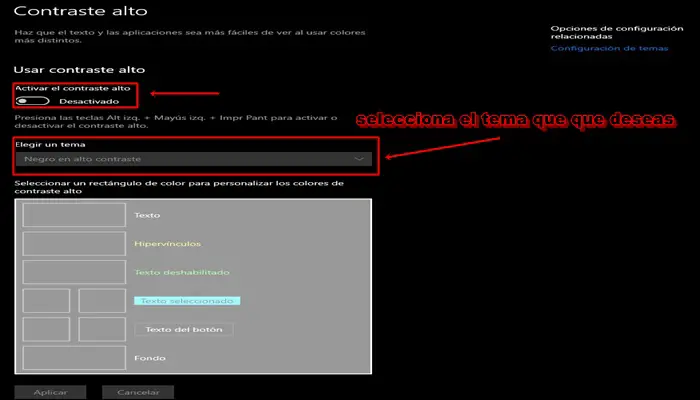
- 4. Riavvia il computer per assicurarti che le modifiche abbiano effetto.
Suggerimento bonus: aggiorna il tuo driver grafico
Se desideri massimizzare le capacità visive del tuo computer, devi assicurarti che il tuo driver grafico sia aggiornato all’ultima versione consigliata dal produttore.
È possibile aggiornare il driver grafico tramite Gestione dispositivi. Tuttavia, dovresti essere consapevole del fatto che mentre lo strumento scarica e installa il driver per te, potresti perdere l’ultima versione.
Molti utenti suggeriscono di scaricare e installare manualmente il driver grafico. Detto questo, il processo può richiedere molto tempo e complicato.
Se scegli questa opzione, dovrai visitare il sito Web del produttore e sfogliare un gran numero di driver solo per trovare quello compatibile con il tuo sistema operativo e tipo di processore.
Ricorda che se installi la versione sbagliata, potresti ritrovarti con problemi di instabilità del sistema sul tuo computer.
Se desideri un modo più semplice e affidabile per aggiornare il tuo driver grafico, l’opzione migliore è utilizzare Auslogics Driver Updater.
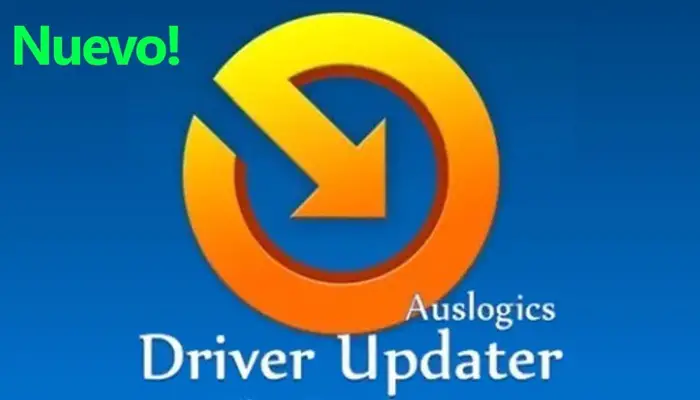
Dopo aver installato questo programma software, riconoscerà automaticamente la versione del sistema operativo e il tipo di processore. Devi solo fare clic su un pulsante e questo strumento cercherà i driver più recenti per il tuo PC.
Soprattutto, aggiorna tutti i driver, non solo il driver grafico. Pertanto, una volta completato il processo, le prestazioni del tuo computer miglioreranno.
Conosci altri suggerimenti per personalizzare l’aspetto di Windows 10?
►Potrebbe interessarti anche: quali sono le differenze tra Windows e Linux e qual è il migliore◄
Conclusione
Una volta terminata la lettura dettagliata di questo tutorial, potrai regolare i Colori di Windows 10 senza alcun problema, dall’estetica ai colori. Ci auguriamo che il nostro tutorial ti piaccia se pensi che mancasse qualcosa, lascia il tuo commento.