Come sapere quali applicazioni utilizzano e consumano più batteria in Windows 10
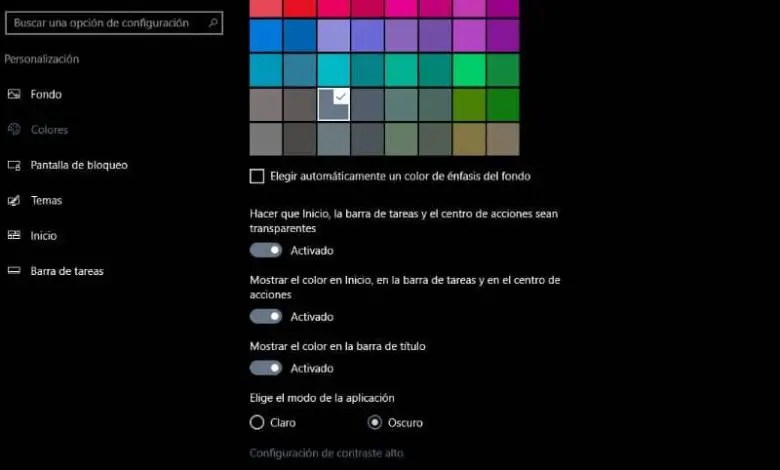
Windows è un sistema operativo, o meglio un insieme di sistemi operativi che sviluppano software completo per computer e altri dispositivi intelligenti. Ecco perché sin dalla sua creazione è stato il programma preferito dagli utenti di tutto il mondo.
Questa piattaforma è nata come un progetto dell’azienda Microsoft, che a metà degli anni ottanta vide la necessità di sviluppare un nuovo sistema operativo ; che presentava importanti miglioramenti rispetto al programma iniziale che già funzionava sui computer dell’epoca.
Attualmente sono state presentate nuove versioni di Windows, ognuna di queste sono state consecutive e sono state proposte per migliorare il modo in cui gli utenti navigano sul proprio dispositivo. Windows 10 coincide con la nuova era digitale intelligente e dispone di strumenti e applicazioni innovativi.
Come sapere quali applicazioni utilizzano e consumano più batteria in Windows 10?
Comunemente nei dispositivi mobili c’è la possibilità di mostrare sullo schermo la percentuale di batteria che è stata consumata, inoltre il sistema invia notifiche per avvisare un alto consumo di batteria da parte di un’applicazione.
Questo risulta essere uno strumento importante; poiché la persona può prendere previsioni e caricare il proprio telefono cellulare o attrezzatura. In questo modo si evitano sovraccarichi e quindi si prolunga la sua vita utile.
Ecco perché la versione di Windows 10 ti consente di ottenere un record su quelle applicazioni che utilizzano e consumano più batteria durante il tempo in cui il computer è in esecuzione.
Passaggi per identificare quali programmi o app consumano più batteria sul mio computer Windows 10
Se hai notato che le prestazioni del tuo computer non sono le stesse, è normale che ti senta un po’ preoccupato. In primo luogo dobbiamo analizzare due possibilità del perché questo evento si verifica.
Il primo è che la batteria del dispositivo non funziona correttamente o che ci sono uno o più programmi o applicazioni che consumano la carica molto più velocemente. La versione del sistema operativo Windows 10 ha incorporato nuovi strumenti nel funzionamento del computer. Come quelli che si trovano nel task manager, che puoi personalizzare.
Sarà a questo punto che dovremo accedere per chiarire i nostri dubbi, quindi la prima cosa che dobbiamo fare è inserire l’opzione task manager. Puoi farlo nei seguenti due modi:
- Fare clic sul menu Windows (premere il tasto con il logo Windows). E poi digita nel pannello di ricerca «task manager».
- Puoi anche premere i tasti contemporaneamente: Ctrl + Maiusc + Esc.
Apparirà la finestra del task manager e al suo interno c’è un menu di opzioni nella parte superiore dello schermo. Seleziona i «processi» alternativi, che è la prima scelta.
Successivamente, verrà visualizzato un elenco completo dei programmi e delle applicazioni attualmente in esecuzione. Potrai anche trovare l’indice percentuale che ognuno di questi ha consumato.
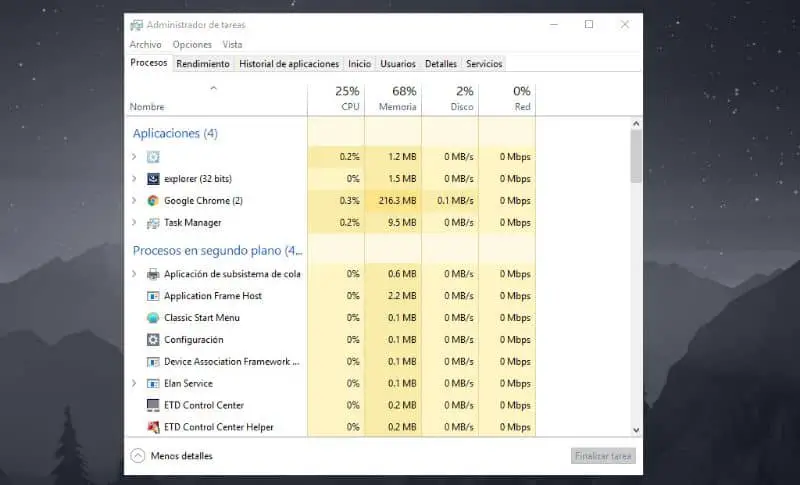
In questo spazio avrai la possibilità di scartare quelle applicazioni o programmi che non ritieni realmente necessari, cliccando sulla casella con la scritta «finish», situata accanto a ciascuna di esse.
Come posso gestire programmi e app in modo che non consumino la batteria?
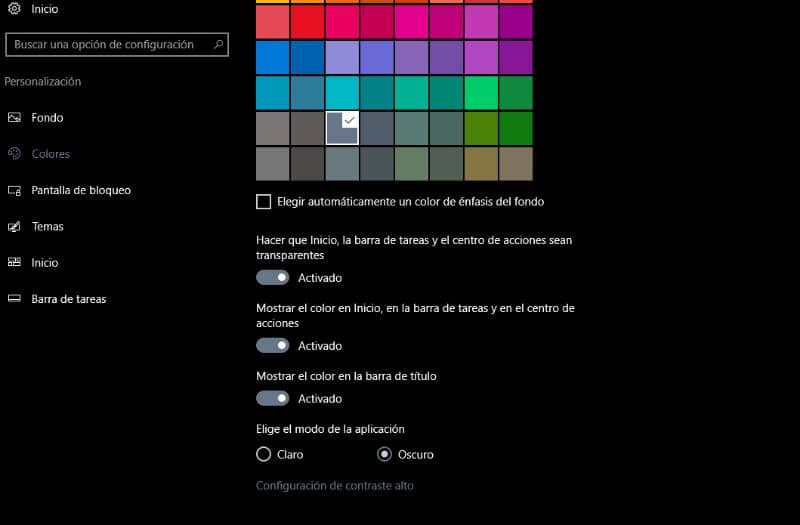
Nel caso in cui non sia opportuno eliminare alcune delle applicazioni o dei programmi che vengono eseguiti sul computer, è possibile utilizzare alcune strategie per ridurre il consumo di energia:
Prova ad attivare la modalità di salvataggio del tuo computer. Per fare ciò, accedi alla sezione di configurazione e clicca sull’opzione «Batteria», in questa sezione puoi attivare la modalità di risparmio della batteria in modo condizionale; cioè, sarai in grado di scegliere in quale percentuale di batteria desideri che questa opzione sia attivata.
Inizia a utilizzare la «Modalità oscura» che è stata implementata in Windows 10, in questo modo non verrà spesa tanta percentuale sullo schermo lampeggiante. Accedi nuovamente alle impostazioni ma questa volta fai clic su «Colori», ora attiva l’opzione «Modalità di applicazione scura».
Seguendo questi passaggi, sarai in grado di gestire programmi e app in modo che non consumino la batteria del tuo computer Windows 10.
Potrebbe interessarti anche Come risparmiare batteria in Windows 10 – Aumentare la durata della batteria.



