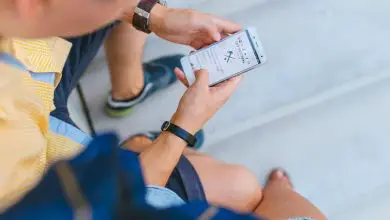Come risparmiare batteria in Windows 10 – Aumenta la durata della batteria
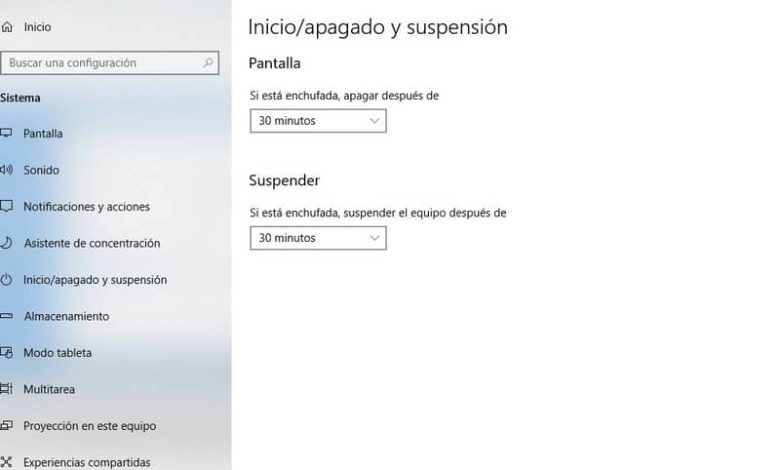
Senza dubbio, laptop, laptop e vari dispositivi intelligenti sono strumenti molto efficienti, perfetti per svolgere il lavoro. In ogni caso, uno dei suoi principali svantaggi è la durata della batteria, che in molti casi è piuttosto breve.
In ogni caso, nella maggior parte dei casi ciò è dovuto all’uso che facciamo dell’attrezzatura, e ci sono anche modi per ridurre il problema.
Prima di iniziare con questa guida, si consiglia vivamente di aver abilitato l’opzione per mostrare la percentuale della batteria nella barra delle applicazioni di Windows 10, perché attraverso di essa è possibile determinare la batteria rimanente e persino la sua vita utile.
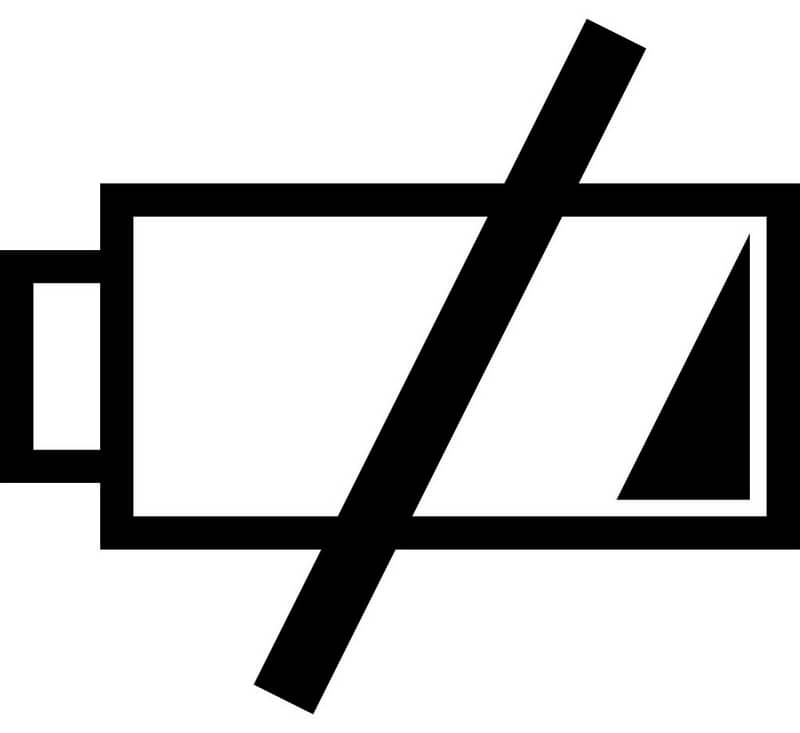
Come risparmiare batteria in Windows 10 – Aumenta la durata della batteria
Windows 10 è il sistema più popolare per i computer oggi, ma per ottenere il massimo da esso con i nostri dispositivi portatili, è necessario tenere conto della nostra batteria. Per questo motivo abbiamo preparato questo piccolo tutorial, per tutti coloro che vogliono imparare a risparmiare batteria all’interno di questo sistema operativo Microsoft.
Disattiva le app che consumano batteria
Uno dei metodi più efficienti per risparmiare sostanzialmente la durata della batteria in Windows 10 è disabilitare le applicazioni che consumano più energia. Per fare ciò, seguire i seguenti passaggi:
- Premi e vai a Impostazioni di sistema.
- Ora vai su Sistema.
- Individua la scheda Risparmio batteria.
- Fare clic su Utilizzo batteria.
- Qui appariranno tutte quelle applicazioni che stanno consumando la batteria in questo momento, analizza ognuna di esse e, se possibile, disattiva quelle che consumano troppa energia.
La disabilitazione delle app che consumano batteria è un processo di base che dovresti considerare. Anche in relazione a questo strumento di diagnostica, è possibile sapere con certezza quali applicazioni consumano più batteria in Windows 10.
App in background
In Windows 10 esistono altri tipi di applicazioni che possono consumare molta energia, ci riferiamo alle applicazioni in background. Queste sono applicazioni che vengono eseguite automaticamente e che molte volte dovrebbero essere disabilitate:
- Mentre sei in Utilizzo batteria, individua l’opzione Modifica le impostazioni dell’applicazione in background, fai clic su di essa.
- Tutte quelle applicazioni che vengono eseguite in background e che consumano molta batteria appariranno in questa schermata. Ti consigliamo di disattivarne il maggior numero possibile, anche se tieni presente di lasciare abilitati quelli che utilizzi regolarmente.
Modifica le impostazioni di risparmio della batteria
Attraverso le opzioni di configurazione del risparmio della batteria, possiamo abilitare alcune funzioni interessanti che ci aiuteranno a prolungare la durata della nostra batteria:
- Inoltre, essendo in uso la batteria, individua l’opzione Modifica le impostazioni di risparmio della batteria, fai clic su di essa.
- In questo luogo appariranno diverse opzioni, la prima mostra una barra percentuale, in cui dobbiamo indicare quando verrà attivata la modalità di risparmio della batteria. Il valore è a tua discrezione, ti consigliamo comunque di tenerlo il più alto possibile nel caso in cui desideri risparmiare batteria. Per quello o il 40% andrebbe bene.
- Si consiglia inoltre di lasciare l’opzione Riduci luminosità schermo abilitata con il risparmio batteria abilitato. Attivando questa opzione, ogni volta che viene raggiunta la percentuale indicata in precedenza, Windows 10 abbasserà la luminosità del tuo schermo, risparmiando ancora più energia.
Attivare la modalità di risparmio energetico e ridurre la luminosità dello schermo va bene, ma ricorda che è molto importante anche considerare lo stato di salute della batteria. Detto questo, ti consigliamo di calibrare la batteria del tuo laptop Windows, un processo fondamentale per qualsiasi dispositivo che utilizzi batterie.
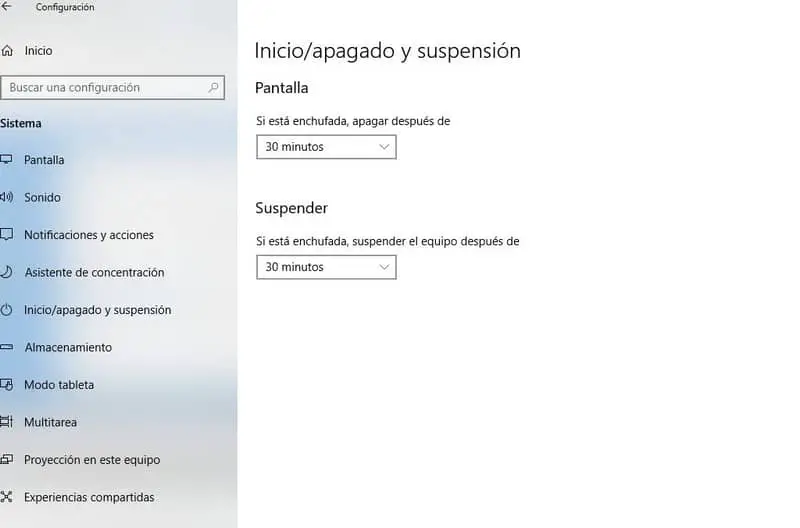
Altre opzioni per risparmiare batteria in Windows 10
Esistono altri metodi che possono essere utili per risparmiare batteria, per questo dobbiamo andare in un altro menu nelle opzioni di configurazione del sistema:
- Premi su start e vai su Sistema.
- Individua l’opzione Avvio/Spegnimento e sospensione.
- Leggi attentamente le opzioni che vengono presentate, qui puoi selezionare a che punto il computer entrerà in modalità di sospensione. Questa opzione è molto utile per risparmiare batteria, poiché verrà attivata automaticamente dopo un certo periodo di inutilizzo.
Quelle sopra sono alcune delle opzioni più efficienti per risparmiare batteria in Windows 10. D’altra parte, se dubiti delle condizioni di capacità di carico, è consigliabile generare un rapporto sullo stato della batteria del laptop con Windows, che ti aiuterà a sapere se è necessaria una modifica, in caso di malfunzionamento.