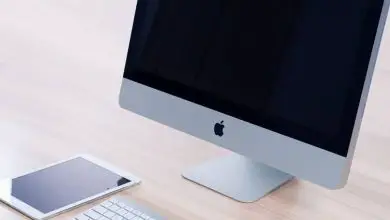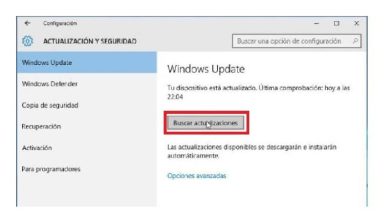Come personalizzare correttamente Task Manager di Windows
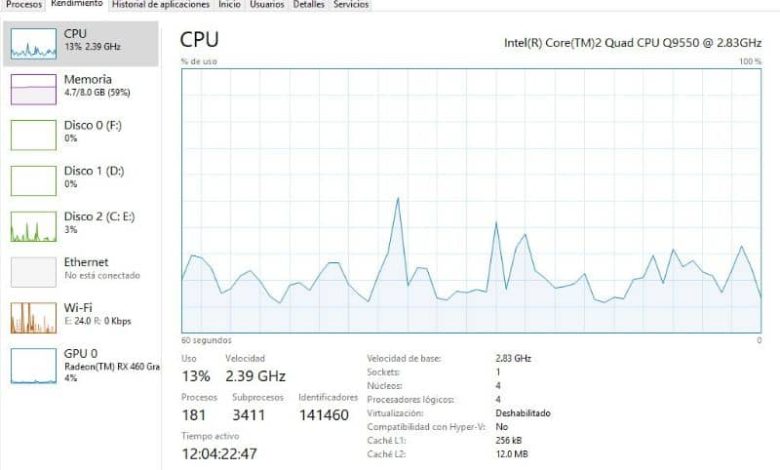
Attraverso la seguente guida ti insegneremo come personalizzare correttamente il Task Manager di Windows, ti diremo anche tutto quello che c’è da sapere su questa fantastica funzione del sistema operativo.
Come personalizzare correttamente Task Manager di Windows
Una volta installato il sistema operativo Windows, l’interfaccia fornisce due modalità di personalizzazione in cui viene visualizzato il task manager. Uno di questi è l’opzione di base in cui vengono visualizzati solo i nomi dei programmi in esecuzione dall’utente.
D’altra parte, la modalità più avanzata mostrerà informazioni più specifiche sulle applicazioni e anche su tutti i thread del sistema operativo.
Per passare da una versione all’altra, fare clic su più dettagli/meno dettagli. L’uso di ciascuna di queste modalità ti consentirà di chiudere correttamente le applicazioni, la scelta di ciascuna è una questione per l’utente.
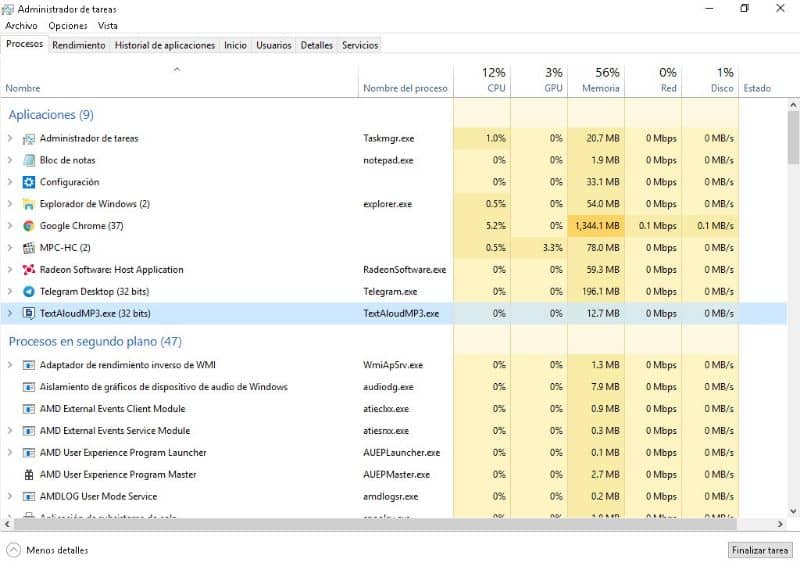
In ogni caso, per quegli utenti più avanzati, per chiudere correttamente i propri programmi, consigliamo la visualizzazione completa, poiché come vedremo di seguito, mostrerà varie informazioni che possono essere di ottimo utilizzo.
Cosa viene visualizzato nel task manager?
Sai cos’è il task manager e come funziona? Questo strumento di Windows si è evoluto nel tempo e attualmente il sistema operativo include varie opzioni in detto amministratore. Detto questo, è necessario conoscere in modo specifico le funzioni e le informazioni che verranno visualizzate in questo software.
Prima di iniziare, ricorda che puoi avviare il task manager premendo i tasti CTRL+ALT+CANC impostazioni. Inoltre, assicurati che la barra delle applicazioni di Windows non sia nascosta se preferisci accedervi da questo percorso. Senza ulteriori indugi, leggi le seguenti informazioni sulla sezione del processo di questo importante strumento.
Sezione Processi di Task Manager di Windows
- Nome: Verrà visualizzato il nome ufficiale del programma in modo che tu possa riconoscerlo facilmente
- Nome processo: questa riga rappresenta il nome dell’eseguibile o del file «.EXE»
- Cpu: questa scheda mostrerà il consumo di CPU di un’applicazione specifica, aiutandoti a sapere quali processi stanno consumando più risorse dal tuo processore.
- Gpu: Come con la CPU, l’opzione GPU mostra il carico grafico delle applicazioni, con questo sarai in grado di sapere quali programmi stanno utilizzando la tua scheda video.
- Memoria: qui verrà visualizzato il consumo di memoria RAM di una specifica applicazione. In questo modo sarai in grado di indicare quali applicazioni consumano più memoria RAM.
- Rete: questa opzione è alquanto sconosciuta, ma può essere molto utile poiché con essa è possibile visualizzare il consumo di rete di una specifica applicazione. Ciò è particolarmente utile per tenere traccia di quelle applicazioni che utilizzano la larghezza di banda.
- Dischi: Si riferisce al consumo dell’hard disk/dischi rigidi del tuo computer, se vedi percentuali estremamente alte, è possibile che l’hard disk o l’unità di memorizzazione abbia dei problemi, quindi questa è un’opzione utile per avvalorare questo.
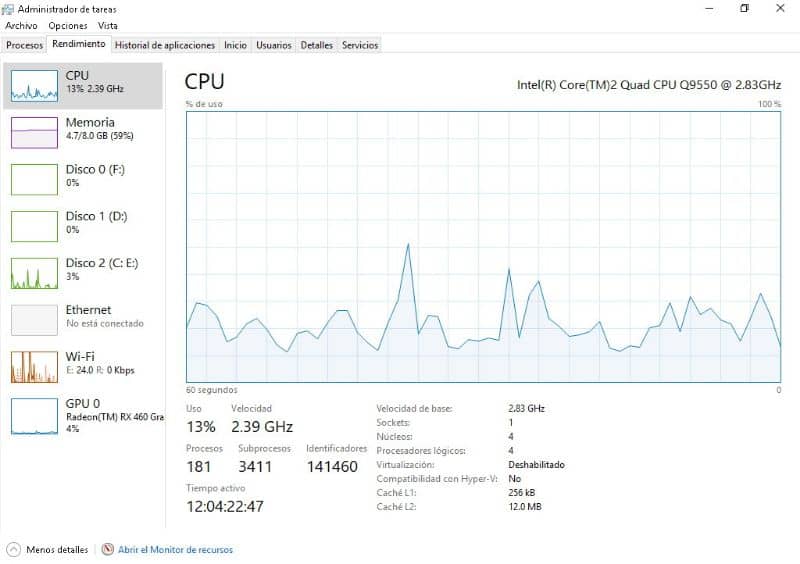
Tutte le opzioni di cui sopra possono essere abilitate e disabilitate; Per fare ciò, basta cliccare con il tasto destro sulla barra in cui appaiono e scegliere quelle che ti sembrano più convenienti. A sua volta, noterai che vengono mostrati altri grafici che potrebbero essere utili.
Altre opzioni presenti nel task manager
Come avrai notato, il task manager presenta molte opzioni oltre la barra dei processi. Di seguito parleremo brevemente di ciascuna di queste opzioni presenti nel software.
- Prestazioni: ecco un piccolo riepilogo del consumo di CPU, RAM, dischi rigidi, unità di rete e scheda grafica. In questo modo puoi vedere il consumo totale del tuo computer in un determinato momento e procedere a migliorare le prestazioni di Windows quando necessario.
- Cronologia delle applicazioni: come indica il nome, è lo spazio in cui viene mostrato il tempo di utilizzo di alcune applicazioni.
- Avvia: Questa è forse una delle opzioni più utili all’interno del task manager, poiché in questa sezione potrai vedere tutti quei processi che verranno avviati automaticamente all’avvio del sistema. Usando questa scheda, sarai in grado di abilitare quelle applicazioni che non ti servono con la funzione come l’avvio automatico.
- Utenti: qui verranno visualizzati gli utenti del sistema e le sessioni attive.
- Dettagli: viene mostrato in dettaglio un riepilogo di tutti i programmi in esecuzione.
- Servizi: Come indica il nome, questa sezione mostra tutti i servizi presenti nel sistema.