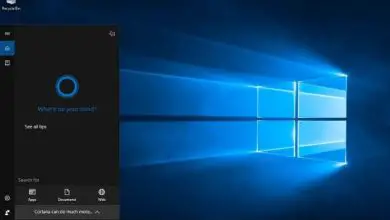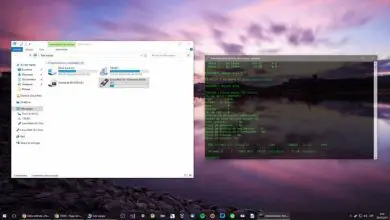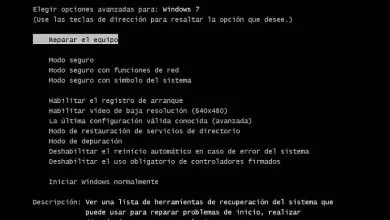Come ripristinare o recuperare la password di Windows con Ubuntu Linux

In questo senso, ti informiamo che il processo è abbastanza simile nel caso in cui desideri modificare la password di Windows quando hai installato anche Ubuntu Linux.
Spieghiamo brevemente i passaggi che devi seguire per reimpostare la password di Windows con Ubuntu Linux. Fortunatamente per noi, il processo di modifica o ripristino della password in Windows è abbastanza semplice.
Passaggi per ripristinare o recuperare la password di Windows con Ubuntu Linux
Senza dubbio, con un computer con due sistemi operativi come Windows e Linux, possiamo avere accesso a molti vantaggi. Uno di questi è che possiamo condividere file e cartelle tra Windows e Ubuntu in modo rapido e semplice.
Inoltre, è anche molto utile nel caso in cui abbiamo dimenticato l’accesso del nostro utente Windows, poiché possiamo reimpostare o recuperare la password utilizzando Ubuntu Linux. Per fare ciò, devi semplicemente seguire i seguenti passaggi alla lettera.
- Per avviare il processo di ripristino o ripristino della password di Windows devi aprire il ‘Xubuntu Software Center’ e digitare la seguente parola: chntpw.
- Successivamente, vedrai che appare un’opzione chiamata ‘NT SAM Password Recovery Facility’. Fare clic su di esso per installarlo e aggiungere l’applicazione a un’unità USB.

- Ora, per utilizzare questa app devi selezionare la partizione in cui hai installato il sistema operativo Windows. Nel caso non sapessi di cosa si tratta, non preoccuparti, qui ti spiegheremo come scoprirlo.
- Quindi, inserisci il seguente comando: sudo fdisk -l. Ora, devi tenere a mente che la partizione in cui hai installato Windows avrà il seguente testo «Microsoft Basic Data». Inoltre, la sua dimensione sarà molto più grande delle altre partizioni che hanno lo stesso testo.
- Quindi, è necessario annotare il numero del dispositivo, che può essere il seguente: / dev / sda1.
- Successivamente dobbiamo creare un punto di montaggio o una cartella inserendo il seguente comando: sudo mkdir / mnt / windows.
- Ora monta la partizione di Windows nella cartella creata in precedenza. Per fare ciò, inserisci questo comando: sudo ntfs-3g / dev / sda1 / mnt / windows -o force.
- Per continuare, devi creare un elenco di cartelle per assicurarti di aver scelto la partizione corretta. Ciò si ottiene inserendo il seguente comando: ls / mnt / windows.
Stiamo per finire
- Nel caso in cui l’elenco includa le cartelle «Programmi» e «Windows», significa che hai scelto la partizione corretta.
- Dopo aver montato la partizione indicata in ‘/mnt/windows’ bisogna andare nella seguente posizione del file SAM di Windows: cd/mnt/windows/Windows/System32/config
- Ora, non resta che inserire il seguente comando per creare un elenco degli utenti registrati nel sistema: chntpw -u Nome utente SAM.
- Dopo aver inserito questo comando, sullo schermo verranno visualizzate le seguenti opzioni: elimina la password dell’utente, sblocca l’account, imposta un utente come amministratore, aggiungi un utente, elimina utente, esci.
- In questo caso, è necessario selezionare l’opzione per eliminare la password o sbloccare l’account.
- Dopo aver riottenuto l’accesso al tuo account, ti consigliamo di non lasciare il tuo nome utente sbloccato. Reinserisci la password sul PC Windows, ma questa volta cerca di non dimenticarla.
- Pronto! Quando hai completato tutti i passaggi, hai recuperato con successo la password di Windows con Ubuntu Linux.
Risoluzione dei problemi
In caso di errore durante il montaggio della cartella Windows, Windows potrebbe essere ancora caricato. Per risolverlo, la cosa migliore che puoi fare è spegnere il computer, cosa che dovresti essere in grado di fare selezionando l’opzione di spegnimento che appare all’avvio di Windows. In questo caso non è necessario effettuare il login.

Come avrai notato, grazie al sistema operativo Ubuntu Linux è possibile reimpostare o recuperare la password di Windows. Questa è un’informazione utile che dobbiamo prendere in considerazione in caso di emergenza, al fine di sbloccare rapidamente il nostro utente.