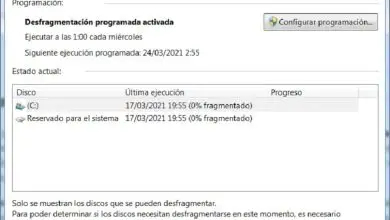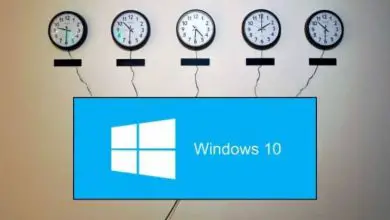Come rimuovere la foto del tuo profilo in Microsoft Teams dall’applicazione o dal PC

Uno dei migliori strumenti che possiamo utilizzare quando comunicheremo è Microsoft Teams. Da questa piattaforma puoi tenere riunioni video da qualsiasi tipo di dispositivo o computer in modo da risparmiare tempo e denaro nel caso in cui devi viaggiare se si tratta di una questione di lavoro.
Come puoi personalizzare le impostazioni della foto del profilo in Teams?
L’applicazione e il programma Teams sono uno strumento molto utile quando si fa una videoconferenza di lavoro. Ecco perché ci sono momenti in cui vorrai mantenere la tua privacy e vorrai nascondere la tua immagine del profilo e puoi farlo in questo modo se non sai come si fa.
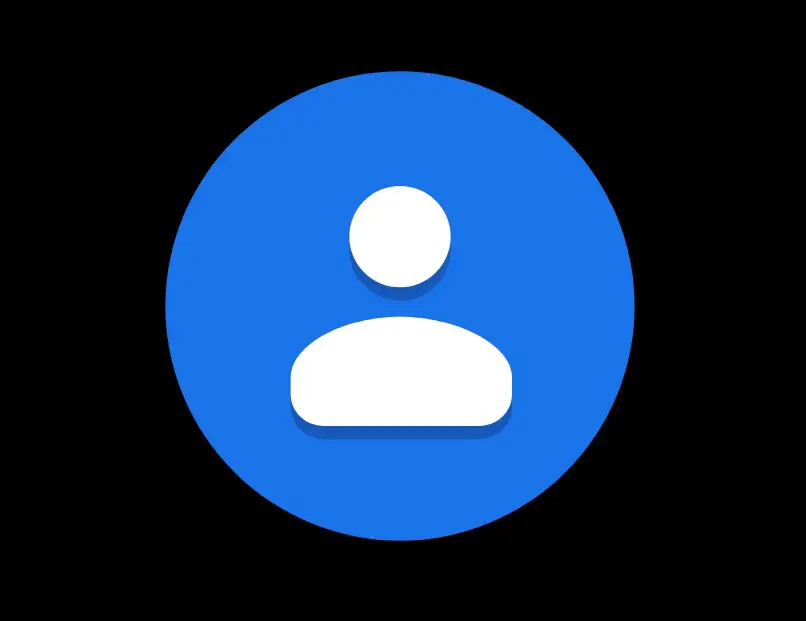
Nascondi la tua foto senza eliminarla
Una delle opzioni che ti consente è quella di nascondere la foto del profilo per tutto il tempo che desideri, ovvero puoi riattivarla. Devi entrare nel programma Teams e fare clic sulla foto del tuo profilo. Ora andrai su «Impostazioni», in quella sezione troverai l’opzione «Modifica foto o rimuovi foto». Quindi devi fare clic su «Nascondi immagine» e fare clic su accetta in modo che venga nascosto.
Elimina la tua foto in modo permanente
Potresti non voler cambiare la foto del profilo, ma invece vuoi eliminarla per inserirne una in un secondo momento. Quindi devi entrare nel programma Teams allo stesso modo e fare clic sulla foto del tuo profilo. Lì entrerai anche nelle impostazioni e modificherai o rimuoverai l’immagine e farai clic su «Elimina foto». In questo modo questa foto non verrà più visualizzata sul tuo profilo Teams.
In che modo è possibile modificare la foto del profilo in Teams da PC?
Una delle cose più importanti in un profilo è la foto, perché può aiutare gli altri a identificarti facilmente quando comunicano con te. Ecco perché è importante tenerlo sempre aggiornato. Per cambiarlo, farai così.
Con l’app
Se hai il programma Teams installato sul tuo PC e stai per cambiare la tua immagine del profilo, devi solo aprire il tuo account. Quindi fai clic sulla foto del profilo e fai clic su «Cambia foto». Ora si aprirà una finestra in cui puoi cercare l’immagine dai file sul tuo computer.
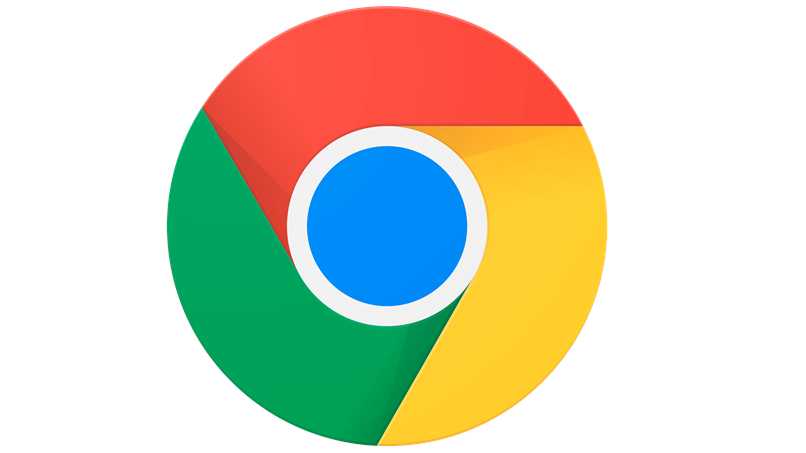
Dal sito web
Se invece utilizzi abitualmente Teams dal sito web, cambierai la foto del profilo in questo modo. Devi prima accedere al tuo account da Microsoft Web, dopo l’apertura posizionerai il puntatore del mouse sulla foto del profilo senza fare clic su di essa e otterrai un’icona della fotocamera che se hai intenzione di fare clic.
Dopo aver cliccato sulla fotocamera si aprirà una nuova finestra nella quale cliccherai su ‘Carica immagine’ e così facendo si aprirà un’altra finestra con la cartella dei file sul tuo computer da dove troverai la foto che vuoi aggiungere. Dopo averlo scelto, fai clic su «OK» e inizierà a caricarsi fino a quando non verrà caricato come nuova foto del profilo.
Quali passaggi devo seguire per cambiare la foto del mio profilo Teams con l’applicazione mobile?
Se utilizzi abitualmente l’app Microsoft Teams sul tuo telefono, perché è più comoda per te e hai sempre il telefono in mano, potresti essere interessato a sapere come modificare la foto del tuo profilo dal tuo cellulare.
Su Android
Dall’app per telefoni Android è molto facile cambiare la tua immagine del profilo su qualsiasi piattaforma. In Teams devi premere sulla foto del profilo che compare nella schermata principale. Ora entrerai in «Impostazioni» e entrerai in «Profilo». Quando entri lì, fai clic su aggiungi foto e sarai in grado di inserire una nuova foto dopo aver fatto clic su «OK».

Utilizzo di iOS
Sul tuo telefono con sistema iOS devi anche entrare nell’applicazione Teams e la tua sessione è iniziata. Andrai alla schermata principale dell’applicazione e ci saranno tre linee verticali che devi toccare. Ora in quello che sei nel tuo profilo cliccherai su ‘Modifica’. Lì sarai in grado di aggiungere una foto che è già nella tua memoria o puoi prenderne una in quel momento. Ora fai clic su «OK» e la nuova foto verrà aggiunta.
Perché Teams non ti consente di cambiare la tua immagine del profilo e come risolvere questo problema?
Come sempre accade in qualsiasi dispositivo, ci sono volte che questo non ci consente di eseguire un’azione come cambiare la foto del profilo. Ecco perché devi farlo sul tuo telefono in modo da poterlo riparare e cambiarlo.
Riavvia il tuo dispositivo
Il nostro telefono ha quasi sempre qualche tipo di guasto o si blocca per così dire e ci sono alcune modifiche che non puoi apportare. Pertanto, riavvia il telefono in modo che questo errore scompaia e sarai in grado di modificare l’immagine del tuo profilo.
Elimina l’app dal tuo dispositivo e scaricala di nuovo
Questo è un altro modo per rimuovere eventuali errori presentati dall’applicazione Teams. Per questo puoi andare al menu delle applicazioni del tuo telefono e tenere premuta l’applicazione che stai per disinstallare e scorrere alla parte di disinstallazione e quindi accettare questa azione. Quindi devi solo andare nell’app store e scaricarlo di nuovo. Effettuerai il login e ti divertirai di nuovo.
Elimina la tua foto e metti quella che vuoi
Se non ti è consentito modificare subito la foto del profilo, dovrai farlo dopo averla eliminata. Entrerai nell’applicazione Teams e andrai nelle impostazioni, entrerai nel profilo e fai clic su rimuovi immagine. Quindi ne inserirai una nuova da «Aggiungi foto», proprio lì nel profilo.