Come cambiare il formato dell’orologio da 24 ore a 12 su computer Windows 10
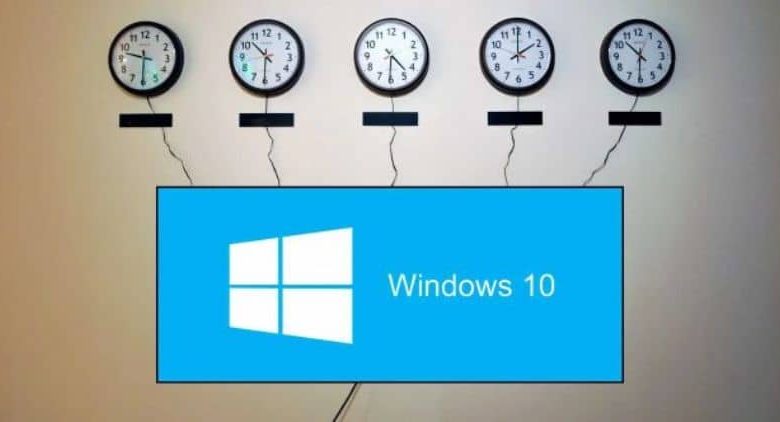
Come passare da 24 a 12 ore con Windows 10 in modo facile e veloce
Per poter modificare il formato dell’ora da 24 a 12, inizia aprendo il pannello di controllo, trova e seleziona «Orologio e regione «. Il prossimo passo è cliccare su «Imposta data e ora».
Si aprirà una finestra in cui è possibile modificare aspetti come la scelta del fuso orario e la modifica della data e dell’ora. Devi posizionarti su quest’ultima opzione e cliccarci sopra.
Si aprirà nuovamente una finestra con un calendario e un orologio. In fondo c’è un pulsante » Cambia le impostazioni del calendario » su cui dobbiamo fare clic.
Quindi devi cercare nella nuova finestra la scheda » Ora «, puoi vederla nella parte superiore della finestra. Da lì, puoi modificare il formato dell’ora come desideri. Per fare ciò, devi basarti sui riferimenti che hai nella parte inferiore della finestra.
Per passare dal formato 24 a 12 ore, devi scrivere nel primo campo, » Ora corta «, sotto gli esempi che ti mostrano quanto segue: «H: mm tt», oppure nel campo «Ora lunga» quanto segue: «H: mm: ss tt».
L’ora corta, come suggerisce il nome, ci mostra solo l’ora ei minuti, mentre l’ora lunga aggiunge anche i secondi.
Nei seguenti campi » AM» e «PM» scegli come preferisci che siano. Quando hai terminato di apportare tutte le modifiche, fai clic sul pulsante » Ripristina » e quindi su » OK » per chiudere e salvare le modifiche.
Se lo desideri, puoi avere non solo l’ora del tuo paese, ma anche quella di qualsiasi paese scaricando l’ orologio mondiale con i fusi orari.
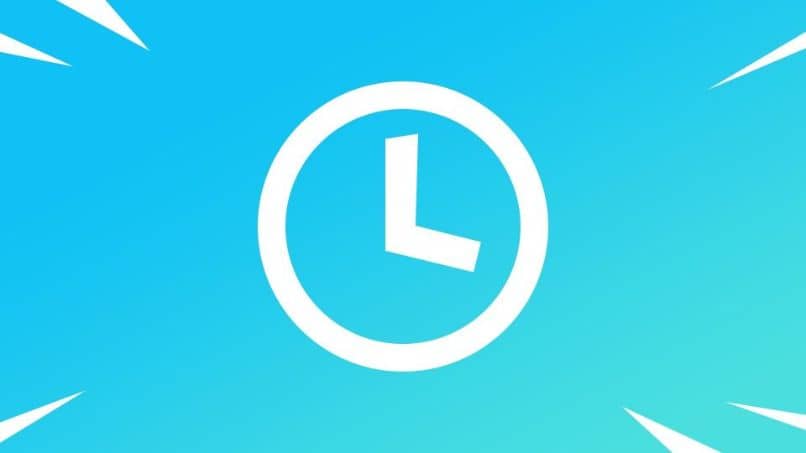
Come modificare la data e l’ora manualmente
Nel caso in cui non lo sapessi, è possibile modificare la data e l’ora del tuo computer Windows 10. Anche se è vero che il tuo sistema operativo utilizza la tua connessione Internet per impostare automaticamente la data e l’ora in modo da non dover fare nulla. Se non vuoi che si sincronizzi automaticamente, puoi disabilitare la sincronizzazione automatica di Windows.
Tuttavia, può capitare che tu abbia viaggiato con il tuo notebook ea causa della differenza di cambiamenti di orario che possono esistere da una città all’altra, questi cambiamenti non sono stati aggiornati sul tuo computer.
In questo caso dobbiamo correggerli manualmente, ma niente paura, la procedura è molto semplice da eseguire. Per iniziare, fai clic sull’icona di avvio, per questo puoi premere il tasto » Windows » o andare direttamente con il mouse e fare clic su di esso.
Quindi devi entrare nelle » Impostazioni «, se non riesci a trovarlo, puoi scriverlo nella barra di ricerca che hai nella parte inferiore del menu.
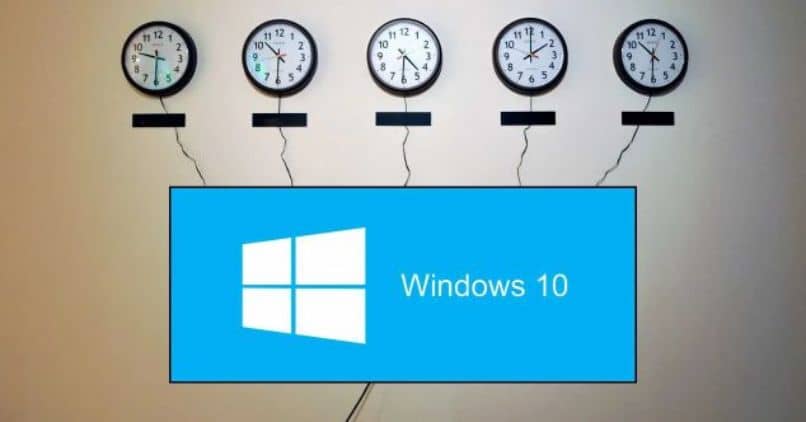
Si aprirà una finestra con diverse opzioni. Devi trovare e selezionare «Ora e lingua», è rappresentato da una » A e un orologio «. Quando fai clic su di esso, si aprirà nuovamente una finestra.
Trova l’opzione » Regola automaticamente» e fai clic su di essa, in questo modo la disattiveremo. Se presti attenzione, ora hai il pulsante » Cambia » attivato. Cliccaci sopra.
La prossima cosa sarà modificare la data e l’ora. Scegli la data e l’ora che desideri configurare nel tuo Windows 10. Quando hai finito di apportare tutte le modifiche, fai clic su » Cambia » per chiudere e salvare le modifiche.



