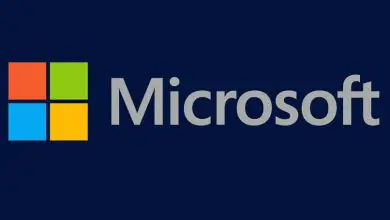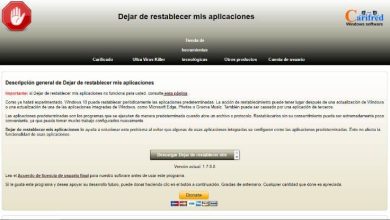Come correggere l’errore 0xc0000017 durante l’aggiornamento a Windows 10 facilmente

Di cosa tratta l’errore 0xc00000017?
In parole semplici, questo errore si presenta come una mancanza di spazio di archiviazione sul disco rigido, il che rende impossibile per il momento continuare con l’aggiornamento, quindi sarà necessario liberare spazio sul disco rigido.

Puoi riconoscere questa complicazione quando vedi quanto segue: «Non c’è abbastanza memoria disponibile per creare un dispositivo disco di memoria». Questo anche se il disco rigido del tuo computer ha attualmente spazio o se il computer ha abbastanza RAM inutilizzata per supportare questa modifica.
Come correggere l’errore 0xc0000017 durante l’aggiornamento a Windows 10 facilmente?
Potresti non avere idea del perché questo sia successo sul tuo computer, ma non devi preoccuparti, ti daremo una soluzione in semplici passaggi. Una soluzione di base per questo problema è accedere al «Prompt dei comandi» dalle impostazioni in modalità amministratore.

Passo 1
Mantenendo l’accesso a Windows 10, è necessario premere contemporaneamente «Windows + L». In questo modo verrai portato alla finestra corrispondente al blocco.
Passo 2
Lì individuiamo il pulsante «Off», selezionalo mentre premi «Shift» e attendi che appaia l’opzione «Riavvia» per poter smettere di premere.
Vedrai che l’opzione «Impostazioni» apparirà sullo schermo.Quando la accedi, cercherà la sezione «Risoluzione dei problemi».
Passaggio 3
Mentre sei lì, cerca «Opzioni avanzate» e poi vai a scegliere l’opzione «Prompt dei comandi» dove puoi inserire i comandi necessari per risolvere il problema.
Nella finestra di quest’ultimo, procedi a scrivere il comando «bcdedit/enum all», con questo potrai vedere quelle parti che presentano un guasto.
Sapendo questo, continua a scrivere il comando «bcdedit / deletevalue {badmemory} badmemorylist» per annullarli, una volta terminata la procedura e seleziona «Esci» per uscire. Dovrai riavviare il computer in modo che le modifiche vengano apportate al suo interno, una volta fatto ciò, procedi con l’accesso a Windows.
Come aumentare la memoria virtuale in Windows 10?
Circostanze diverse potrebbero rendere necessario aumentare la memoria virtuale sul computer in modo che scorrano tutti nella giusta direzione.
O perché speri di ottimizzare le prestazioni che questo ha perché quando la memoria RAM si esaurisce, potresti volere dello spazio disponibile e dover aumentare la memoria RAM.
Puoi anche eseguire il recupero di informazioni importanti se sono state perse durante il processo di aggiornamento del sistema.
Quindi, quello che devi fare per aumentare la memoria virtuale sul tuo computer Windows 10 è molto semplice, devi solo seguire le istruzioni che ti daremo.
La prima cosa che dovresti fare con l’aiuto della tua chiave è premere contemporaneamente il tasto corrispondente a Windows e X. Apparirà un elenco di opzioni, all’interno del quale dovrai individuare quella che ti indirizza alla sezione «Sistema».
Selezionando questa opzione si aprirà una finestra in cui dovrai cliccare sulla sezione «Impostazioni di sistema avanzate». Si aprirà una nuova finestra delle proprietà di sistema in cui dovrai cercare l’opzione «Opzioni avanzate».
All’interno delle opzioni avanzate che puoi trovare nella sezione che corrisponde alle prestazioni (utilizzo della memoria) seleziona «Impostazioni».
Verrai indirizzato a una nuova finestra di opzioni di prestazioni, nella sua seconda sezione troverai il pulsante «Opzioni avanzate».
Nella parte di «Memoria virtuale» troverai l’opzione per apportare modifiche alle indicazioni di cui hai bisogno, basta selezionare «Cambia».
Dovrai selezionare la partizione del tuo sistema in cui speriamo di aumentare la memoria virtuale. Successivamente, nella sezione «Dimensione personalizzata», troverai le opzioni per «Dimensione iniziale» e «Dimensione massima».
All’interno dell’opzione «Dimensione iniziale» procedi a scrivere quello che vedi sotto dove c’è scritto «consigliato». Nella «Dimensione massima» inserirai il risultato di quanto segue: 1024 x quantità di RAM del computer (GB) x 2. Non resta che fare clic su «Imposta», quindi fare clic su «OK» e completare il processo riavviando il tuo computer.