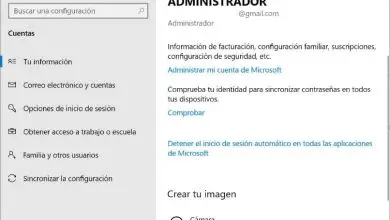Come recuperare la mia password utente dimenticata in Ubuntu dal terminale?
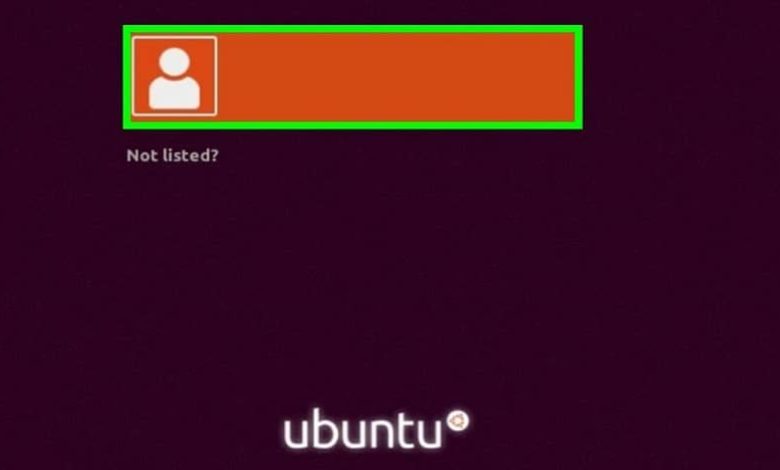
Succede a tutti che a un certo punto dimenticano la password per accedere al proprio computer. Non importa quanto tu provi varie combinazioni di numeri e lettere, non riesci a trovare quella giusta. Non preoccuparti, ecco come recuperare la password utente dimenticata in Ubuntu dal terminale.
Questo tipo di caso è più comune di quanto sembri e capita a tutti loro ad un certo punto della loro vita. Per quanto tu voglia ricordare, la password semplicemente non appare nella tua testa. Questo può essere un grosso problema. Tuttavia, ha una soluzione ed è più semplice di quanto sembri, poiché il software gratuito ti aiuterà ad ogni passo (Linux è così buono che puoi persino recuperare la password di Windows da esso, e sono rivali teorici).
Recupera la password dell’utente con la password dell’amministratore
Una delle opzioni più rapide per recuperare la password utente dimenticata in Ubuntu è tramite la password dell’amministratore.
Se condividi il tuo computer con qualcun altro e questi dispone dei diritti di amministratore, puoi recuperare rapidamente la tua password. Devi solo scrivere quanto segue nel terminale:
Devi iniziare digitando «~ $ sudo passwd tuusuario» e premere il tasto «Invio». Quindi inserisci «Inserisci nuova password UNIX». Dopo averlo eseguito, è necessario aggiungere «Ridigita la nuova password UNIX» e di nuovo eseguire. Per finire scrivi nel terminale «passwd: password aggiornata con successo». E voilà, puoi reimpostare la tua password utente.
Questo è il modo più veloce per recuperare la password. Tuttavia, cosa succede se non si ha accesso all’amministratore? È lì che le cose si complicano un po’.

Ma più complicato non significa impossibile. Quindi qui hai un’altra opzione per recuperare la password utente dimenticata in Ubuntu dal terminale.
Recupera la tua password utente dimenticata in Ubuntu dal terminale
La prima cosa da fare è riavviare il computer e premere il tasto » Esc «. Non appena viene visualizzato il menu di GRUB, è necessario passare alla sezione «Modalità di recupero» ma senza premere il tasto » Invio «.
Quando sei sull’opzione «Modalità di ripristino» devi premere il tasto » E » sulla tastiera. Questo ti permetterà di modificare le opzioni di avvio. Quando sei nella finestra delle opzioni di avvio dovresti individuare il seguente indirizzo: «Linux /boot/vmlinuz-3.2.0-18-generic root = UUID = b8b64ed1-ae94-43c6-92 \ d2-a19dfd9a727e ro recovery nomodeset:».
È necessario selezionarlo e sostituire «Recovey nomodeset» con il seguente: «rw init = / bin / bash:». Questo cambierà il modo in cui il tuo computer si avvia. Questo si avvierà in modalità di ripristino e apparirà la riga di comando.
Quindi è necessario premere il tasto F10 per caricare le modifiche e riavviare il sistema. Se hai fatto tutto correttamente, dovrebbe apparire una schermata nera dove devi digitare il seguente comando: “/ usr / sbin / usermod -p ‘la nostra password senza virgolette'» il nostro nome utente senza virgolette «.
Recupera nome utente
Se hai dimenticato anche il tuo nome utente, puoi scoprirlo con il comando » lastb «. Ciò che farà è controllare chi è stato l’ultimo utente a tentare di accedere al sistema.
Un altro modo per farlo è cercare un elenco di tutti gli utenti sul sistema grazie al seguente comando: “cat / etc / passwd | taglia -d «:» -f1 ”.
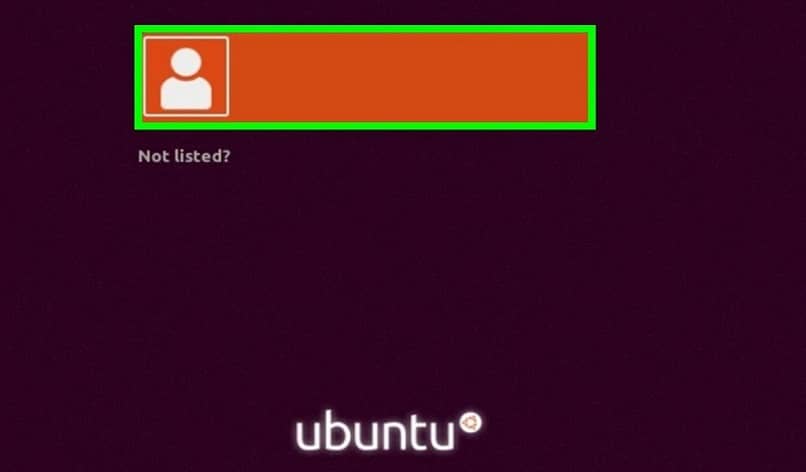
Potrebbe essere necessario modificare la password dell’utente root o di quello che ha più privilegi sul sistema. Per questo è necessario eseguire il comando: “usr / sbin / usermod -p ‘la nostra password senza virgolette’ root”.
Per completare il processo di recupero della password utente dimenticata in Ubuntu dal terminale, devi solo riavviare il PC e attendere che si riaccenda. La prossima cosa è inserire normalmente il nome utente e la password per accedere alla tua sessione.
Può sembrare un processo un po’ complicato, ma in realtà non lo è. Devi solo seguire correttamente ogni passaggio del tutorial e aggiungere i comandi come indicato. In questo modo potrai accedere nuovamente alla tua sessione e recuperare tutti i tuoi file.
Ricorda che oltre a recuperare il tuo nome utente, puoi anche cambiare la password di root dimenticata nel caso in cui tu abbia perso anche quella. E per completare l’uso del terminale, si consiglia di cercare più comandi come quello che consente di rinominare i file in Linux o quello che consente di nascondere file e cartelle in Ubuntu.