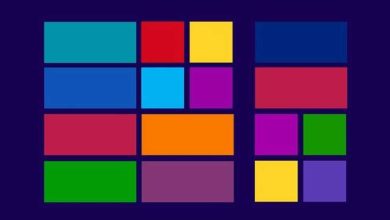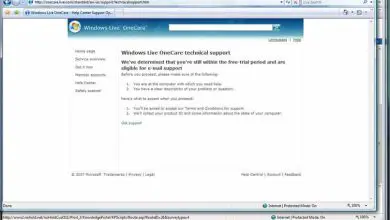Cómo crear una cuenta de usuario administrador en Windows 10 fácilmente
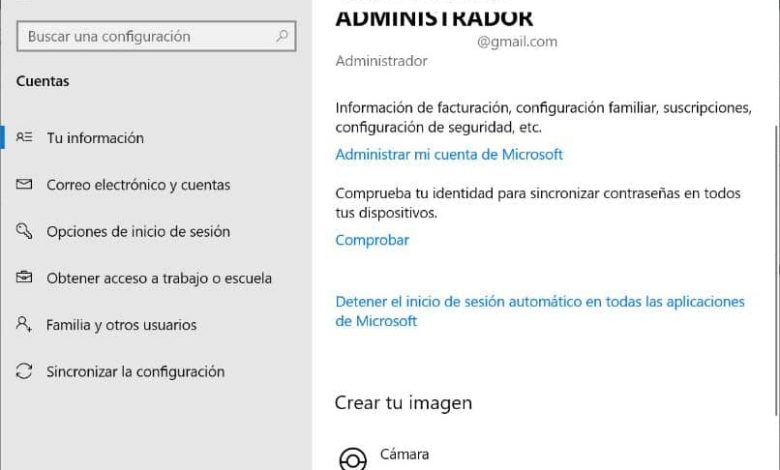
Solo se hai il rango, per così dire, di utente amministratore, puoi apportare modifiche al sistema senza bisogno di chiedere i permessi.
Qualcosa che è molto importante, poiché altrimenti qualsiasi utente che utilizza il PC e ce ne possono essere diversi. Apporterebbero modifiche al sistema e causerebbero anche un malfunzionamento che può essere irrimediabile.
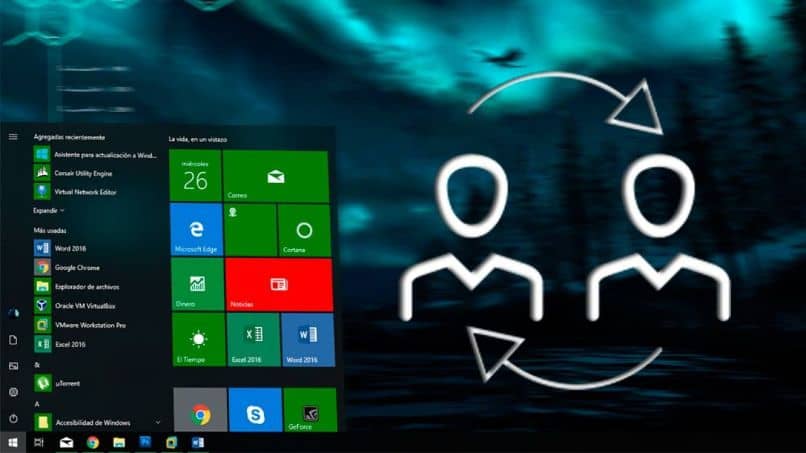
Per fare ciò, devi inserire determinati dati in modo che il tuo account sia convalidato e tu possa accedervi senza alcun inconveniente. Dall’arrivo di Windows 10 e dai suoi ultimi aggiornamenti, i miglioramenti sono notevoli, tanto che ci consente di riattivare il sistema operativo stesso dopo aver apportato una modifica hardware importante.
Come creare facilmente un account utente amministratore in Windows 10
Quando abbiamo un computer che funziona con il sistema operativo Windows 10, ci consente di creare un account utente. Ma c’è qualcosa che non sappiamo e cioè che ci sono altri utenti che vengono creati come amministratore e non sono attivi. Hanno solo bisogno di noi per abilitarli in modo che possiamo usarli e poi ti diremo come farlo.
Come abbiamo già detto, avere un account utente come amministratore ci dà alcune autorizzazioni speciali di cui un altro utente non gode. Sia nelle cartelle che in alcune applicazioni del sistema. Quindi non aspettiamo oltre e impariamo come creare facilmente un account utente amministratore in Windows 10.
Semplici passaggi per creare un account utente amministratore in Windows 10 Home
La prima cosa da tenere a mente è che detto account utente amministratore è inattivo e nascosto. Come altri account creati ma inattivi, come l’utente ospite.
È anche importante sapere che con questa nuova versione di Windows non è possibile abilitare e concedere autorizzazioni utente da Gestione computer.
Quindi non andiamo direttamente al pulsante Start di Windows e facciamo clic con il pulsante destro del mouse, quindi nelle opzioni visualizzate sceglieremo Prompt dei comandi. Questa azione consentirà la visualizzazione della finestra Amministratore: Prompt dei comandi. E in esso inseriremo il seguente comando Net user administrator / active: yes.
Ciò non consentirà all’opzione di apparire negli account utente e possiamo modificare il nome utente e inserire una password per l’accesso.
Ora quando si cambia la password dobbiamo inserire un nuovo comando e scriveremo control userpasswords2. E questa azione ci mostrerà gli utenti abilitati.
Ora il prossimo passo sarà scegliere uno di questi utenti e fare clic sull’opzione Reimposta password. E in questo modo puoi inserire una nuova password per l’utente amministratore. Ora se hai Windows 10 Pro sul tuo computer, puoi anche abilitare l’account utente come amministratore.
Per fare ciò andiamo al menu Start di Windows e faremo clic con il tasto destro e selezionare Esegui. Quindi in questa finestra andremo a scrivere il seguente comando lusrmgr.msc e quindi eseguiremo i passaggi che abbiamo spiegato nella parte precedente. Se questo metodo non funziona per te, puoi provare questo.
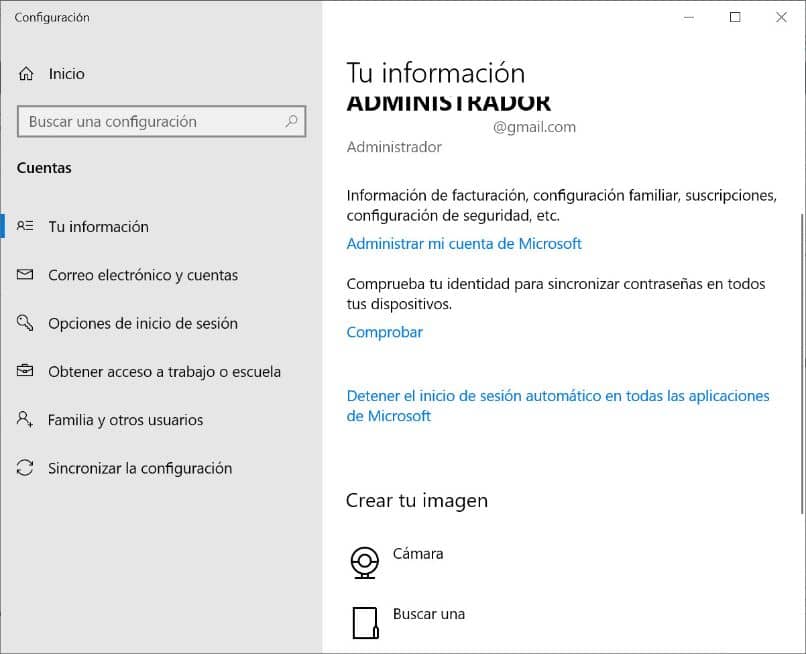
Per fare ciò, restituisci il pulsante di avvio di Windows e fai clic con il pulsante destro del mouse e scegli l’opzione Esegui e nella finestra devi scrivere il seguente comando secpol.msc.
Quindi andremo su Criteri locali, quindi faremo clic su Opzioni di sicurezza. Quindi seleziona Account: Stato dell’account amministratore e quindi abilitalo.
In questo modo ti abbiamo mostrato i diversi modi in cui Windows 10 ha per creare un account utente come amministratore, in modo semplice