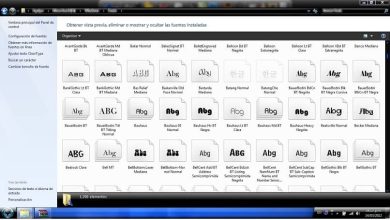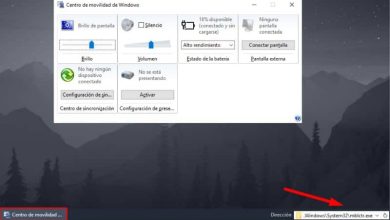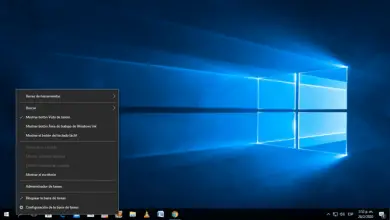Come rinominare facilmente i file in Linux con la riga di comando?
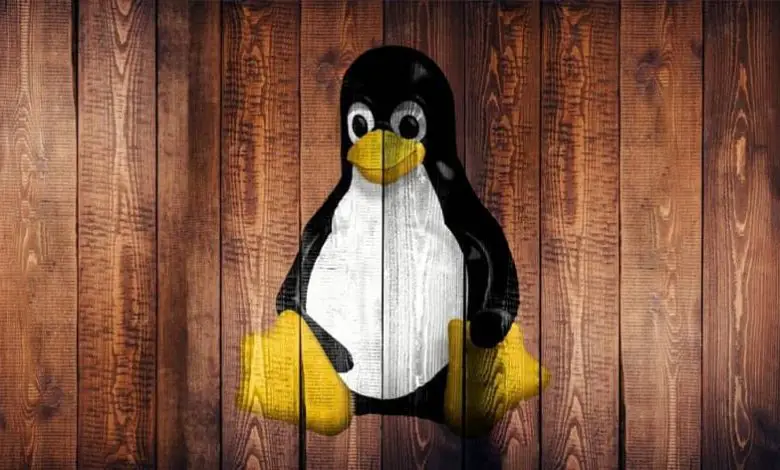
Il sistema operativo Linux è il software libero più diffuso oggi sul mercato; Questo perché Linux ha più versioni e funzionalità. Tuttavia, la maggior parte delle persone non sa davvero come ottenere il massimo da esso. Ecco perché questo tutorial, così puoi saperne di più sull’alternativa al pinguino, rispondendo Come rinominare i file in Linux con la riga di comando?
Se pensi che questo processo sia molto semplice e non necessiti di alcuna guida, ti sbagli, perché anche se non è così complicato, ha bisogno di qualcuno che ti dica i passaggi da seguire (non è affatto lo stesso del processo fai quando rinomini o rinomini tutti i file in Windows 10).
Come rinominare i file in Linux con la riga di comando?
Prima di tutto, e prima di iniziare a leggere i passaggi che ti aiuteranno a risolvere la domanda , «Come rinominare i file in Linux con la riga di comando? Devi tenere a mente che ci sono due comandi con cui puoi eseguire questo processo, e li vedrai entrambi di seguito.
Il numero uno si chiama mv e, sebbene fosse originariamente utilizzato per spostare gli oggetti, puoi anche rinominarli senza problemi. Per poterlo utilizzare devi prima aprire il terminale di Ubuntu. Per fare ciò, è necessario sapere quale versione del sistema Ubuntu è stata installata.
Quando sei lì, digita : mv (opzione) File1.ext File2.ext. Il primo file sarebbe il vecchio nome e il secondo la sostituzione. Una volta che lo hai messo con i nomi che vuoi mettere, devi dare Invio, che cambierà automaticamente le cose.
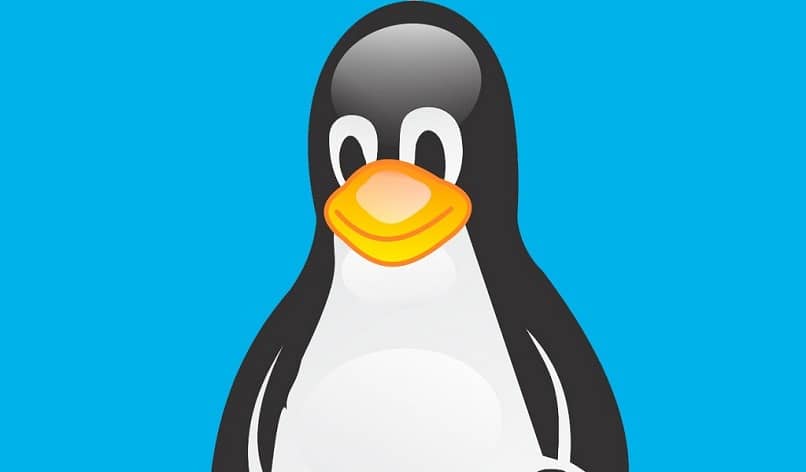
Allo stesso modo e con lo stesso comando puoi cambiare il nome di una cartella, devi solo specificare il suo percorso, ad esempio: mv /home/user/miracomo/file1.ext /home/user/miracomo /file2.ext.
Tieni presente che per effettuare la modifica in una cartella avrai bisogno dei permessi di scrittura, e se vuoi rinominare un file di sistema, avrai bisogno dei permessi di root, lo fai mettendo la parola sudo o su prima di mv.
Se vuoi cambiare l’estensione di più file contemporaneamente, puoi usare la combinazione: mv *.extensionActual *.extensionNueva, e voilà, con quella puoi apportare la modifica che desideri all’interno della tua riga di comando.
Ricorda che devi mettere i comandi così come sono, perché in caso contrario non ci sarà alcun effetto e ti darà solo un errore, considera anche di non mettere cose molto folli come nome, perché dopo non ti ricorderai nemmeno cosa c’è.
Usa il comando rinomina
Con quello che hai letto nella sezione precedente, puoi già dire che conosci la risposta alla domanda Come rinominare i file in Linux con la riga di comando? , ma ora devi vedere il secondo modo per rinominare le cose con il terminale.
Il comando da usare è rename e fondamentalmente questo permette lo stesso del precedente, ma il suo vantaggio rispetto all’altro è che è più potente e ti permette di lavorare con batch più grandi. Per usarlo, la prima cosa che devi fare è andare al terminale.
Una volta lì scrivi il comando: sudo apt install rename, che lo installerà, quindi devi solo metterlo con questa sintassi rename (opzione) ‘s / old_name / new_name’ file1.ext file2.ext.
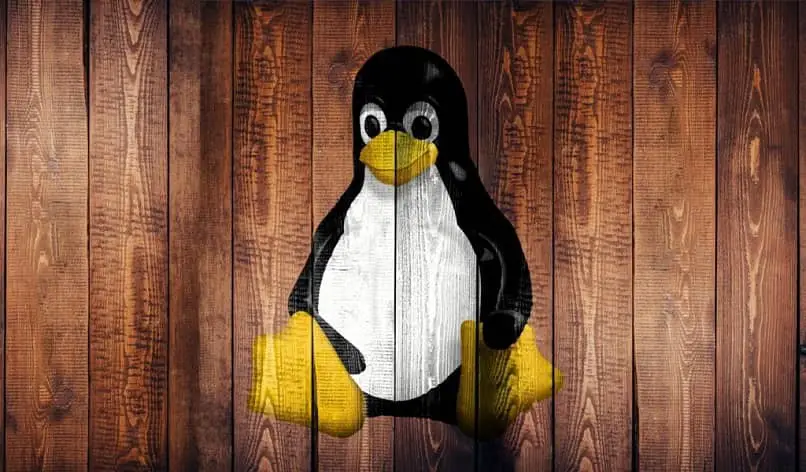
La lettera S significa sostituto (poiché lì metterai i nuovi nomi come indicato), le virgolette inserite sono obbligatorie quindi non rimuoverle, basta modificare i nomi. Nel caso in cui desideri modificare in batch le estensioni dei file, dovresti usare: rename ‘s /.png /.jpg /’ *
Ovviamente devi sostituire le estensioni, ma il segno * dovrebbe essere lasciato, poiché quello è il carattere jolly che indica che tutto all’interno della cartella verrà modificato contemporaneamente. Con l’ultima cosa che hai letto, conosci già le basi su questo comando (almeno ciò di cui hai bisogno).
Se vuoi utilizzare altre combinazioni di livello più complesso, puoi cercare il nome del comando nella barra di ricerca del browser, ora puoi andare sul tuo terminale per modificare quello che vuoi.