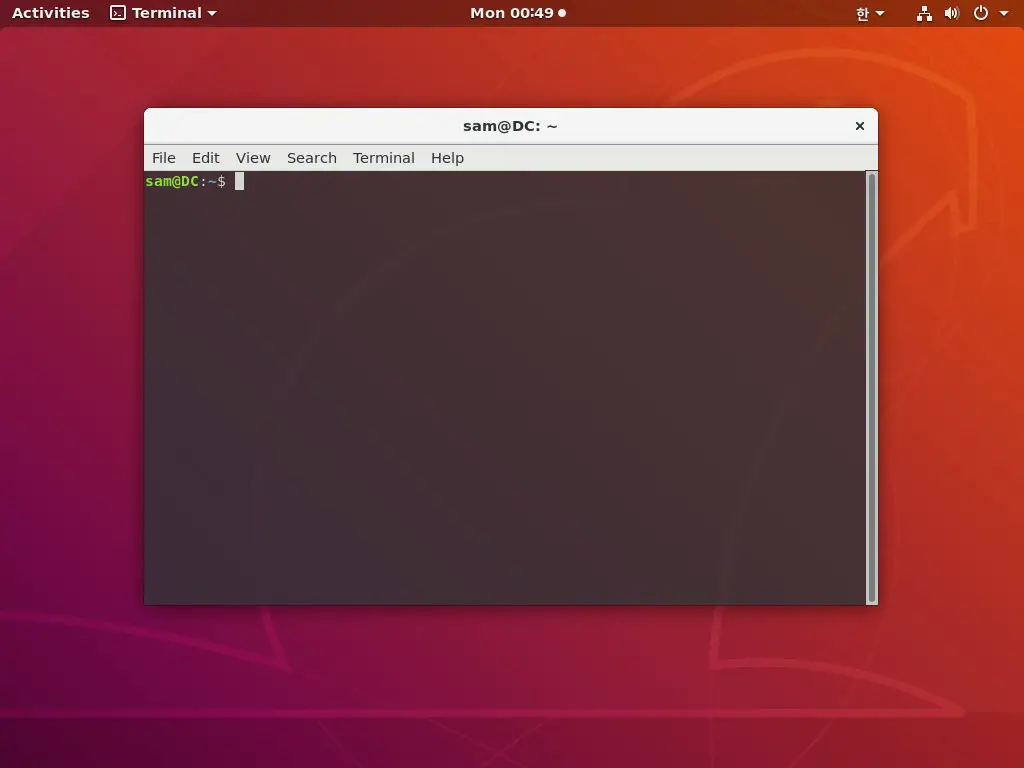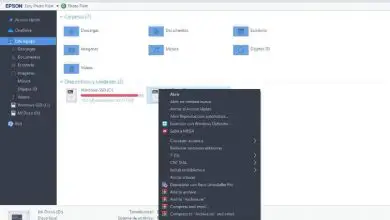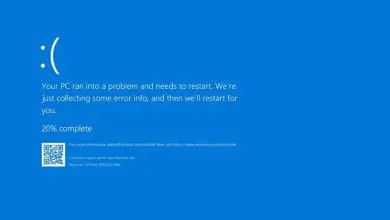Come recuperare Grub su Ubuntu Linux usando Boot Repair facilmente?
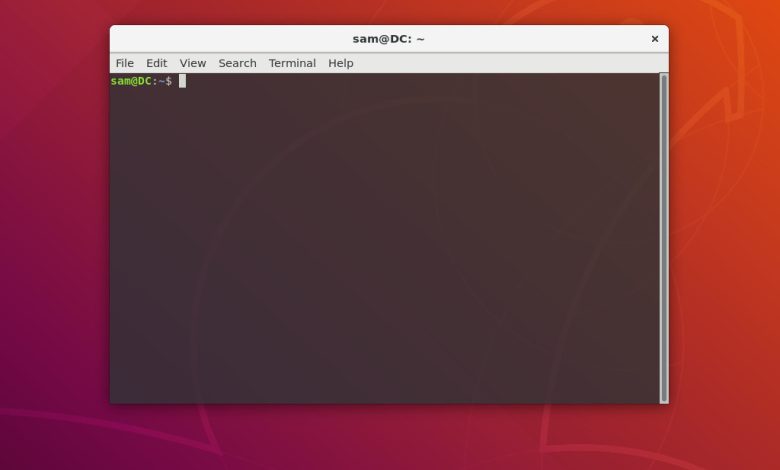
A volte è necessario ripristinare le impostazioni di fabbrica di Ubuntu senza perdere informazioni. Tuttavia, se non riesci ad avviare il tuo computer, ti consigliamo di leggere la seguente guida in cui parleremo di Come recuperare Grub su Ubuntu Linux usando Boot Repair facilmente?
Il GRUB è il boot manager del sistema operativo Linux, quando è danneggiato potrebbero esserci problemi legati all’avvio del sistema. È per questo motivo che abbiamo preparato una guida attraverso la quale puoi risolvere questo fastidioso problema.
Come recuperare Grub su Ubuntu Linux usando Boot Repair facilmente?
Come indica il nome, Boot Repair è uno strumento progettato per riparare l’avvio di sistemi operativi basati su Linux, come Ubuntu. Utilizzando questo popolare strumento è possibile riparare il cosiddetto «GRUB» e quindi poter accedere nuovamente al sistema operativo.
Puoi ottenere questo strumento molto utile molto facilmente attraverso i metodi convenzionali, cioè usando il terminale Ubuntu. Per eseguire questo processo è necessario che tu impari a installare pacchetti o programmi in Ubuntu dal terminale come spieghiamo nella seguente guida.
Ottieni l’app Boot Repair
- La prima cosa che dovresti fare è aprire un terminale, questo può essere fatto molto facilmente premendo il tasto Ctrl + Alt + T configurazione.
- Una volta avviato con successo il terminale, è necessario applicare uno per uno i seguenti codici: «sudo add-apt-repository ppa: yannubuntu / boot-repair», » sudo apt-get update «, «sudo apt-get install boot -riparazione».
- Dopo aver completato la procedura di cui sopra, il processo di download e installazione per lo strumento Boot Repair è completo, il che significa che ora puoi iniziare a usarlo per riparare i problemi relativi all’avvio.
Usa Boot Repair per riparare o ripristinare GRUB su Ubuntu
Una volta scaricato completamente lo strumento Boot Repair, puoi iniziare a usarlo per riparare GRUB su Ubuntu. In caso di dubbi su questo processo, leggere attentamente quanto segue:
- L’uso dell’applicazione è abbastanza semplice, devi solo andare nella sezione delle applicazioni Ubuntu e individuare lo strumento «Riparazione avvio».
- Una volta aperta correttamente l’applicazione, è sufficiente fare clic sull’opzione «Riparazione consigliata (ripara i problemi più frequenti)», che come suggerisce il nome è l’opzione ideale, poiché risolve la maggior parte dei problemi.
- Nel caso in cui questa opzione non risolva i tuoi problemi, puoi anche scegliere le «Opzioni avanzate» che l’applicazione presenta, in ogni caso questa opzione richiede conoscenza, quindi agisci con cautela.
- È inoltre necessario tenere presente che è possibile eseguire questa azione tramite il metodo Live CD, cosa particolarmente utile nel caso in cui non si possa avviare in alcun modo sul computer.
Esegui la procedura di ripristino di GRUB con una USB
Eseguire l’operazione utilizzando una pendrive può essere molto comodo, sapendo che non è possibile avviare il sistema. Per eseguire questo processo, si consiglia di accedere a un computer con Ubuntu che si avvia correttamente, leggere la seguente guida per avviare il processo:
- La prima cosa da fare è scaricare l’applicazione, per questo puoi andare sul sito Web di sourceforge attraverso il quale verrà scaricata la ISO di Boot Repair.
- Dopo aver scaricato con successo l’immagine del CD, è il momento di installare lo strumento USB noto come usb-creator-gtk. Sarai in grado di ottenere questa app tramite il terminale, puoi inserirla premendo Ctrl + Alt + T.
- Quando sei all’interno del terminale digita il seguente codice «sudo apt-get install usb-creator-gtk» e premi «Invio».
- Al termine del processo, inserire una chiavetta USB nel computer, eseguire l’applicazione USB-Creator e infine selezionare l’ISO precedentemente scaricato.
- Dopo questo processo, avvia dall’unità USB sul sistema con il GRUB danneggiato e riparalo utilizzando l’applicazione. Dopo l’avvio con l’unità USB, il software ti guiderà attraverso i passaggi da seguire. Infine, se desideri ottimizzare le prestazioni del PC, puoi accelerare il tempo di avvio di Ubuntu modificando il timeout di Grub.