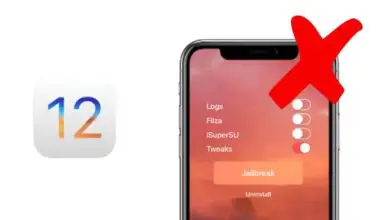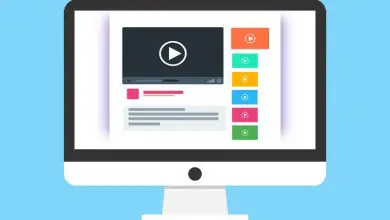Come pianificare lo spegnimento automatico di un’applicazione in Windows 10?

L’automazione dei processi ha guadagnato molti seguaci perché permette di limitare il tempo e la dedizione davanti al computer. Spesso, un’applicazione aperta consuma risorse senza che tu ne faccia uso. Se ti chiedi come pianificare lo spegnimento automatico di un’applicazione in Windows 10? In questo articolo troverai una valida soluzione.
Come pianificare lo spegnimento automatico di un’applicazione in Windows 10?
La chiusura automatica di un’applicazione facilita l’arresto di un processo che viene eseguito su un computer. Inoltre, consente di risparmiare tempo evitando l’esecuzione manuale di un’attività, in modo che l’utente non debba preoccuparsi del completamento dell’attività.
D’altra parte, anche se non è la stessa cosa, ricorda che se hai problemi a chiudere le applicazioni, è possibile terminare forzatamente i processi in Windows con Process Closer.
Ecco le informazioni rilevanti su due procedure che puoi seguire per chiudere automaticamente un’applicazione in Windows 10.
Che cos’è la chiusura automatica di un’applicazione?
Un arresto automatico è un processo che interrompe un’applicazione specifica per evitare che consumi CPU e memoria fisica. È possibile programmare l’arresto automatico di un’applicazione in modo che avvenga proprio quando l’utente desidera che questa attività venga eseguita.
La chiusura automatica di un’applicazione serve a gestire i processi che vengono eseguiti da Windows. In questo modo si riduce il consumo di risorse che potrebbero diminuire le prestazioni del computer.

Pianifica la chiusura automatica di un’applicazione in Windows 10
Esistono diversi strumenti utili per pianificare la chiusura automatica di un’applicazione in Windows 10. Uno di questi è il software Run and Kill.
Corri e uccidi
Run and Kill è un’applicazione che consente di configurare l’arresto di un programma in un momento specifico. Run and Kill non dispone di un’interfaccia utente grafica quindi deve essere gestito dalla finestra di comando di Windows.
Questa funzione non deve essere confusa con l’applicazione KillApps sul PlayStore, che ha invece lo scopo di chiudere forzatamente le applicazioni su Android.
Pianifica la chiusura automatica di un’app con Esegui e uccidi
Una volta scaricato e installato Run and Kill, devi aprire la finestra dei comandi di Windows e andare al percorso in cui hai decompresso il software. Quindi, esegui questo comando: RunAndKill.exe «percorso dell’applicazione che vuoi chiudere» HH: MM: SS.
Cos’è HH: MM: SS?
HH: MM: SS identifica l’ora entro la quale l’applicazione verrà chiusa. Questo formato funziona come un cronometro decrescente: ad esempio, se sono le 16:00 e vuoi che l’applicazione si chiuda alle 18:30, il comando sarà: RunAndKill.exe «percorso dell’applicazione che vuoi chiudere» 02: 30: 00.
Di conseguenza, il software legge il comando e avvia automaticamente l’esecuzione in background. Il processo continua fino allo scadere del tempo e procede alla chiusura dell’applicazione specificata tramite il suo percorso.
Come vedrai, questo processo è simile alla programmazione di un timer per spegnere Windows 10 a una certa ora, solo che questa volta viene eseguito chiudendo le applicazioni.

Cosa devo fare mentre Run and Kill è in esecuzione?
Poiché Run and Kill viene eseguito in background, puoi continuare a utilizzare altri programmi senza alcun problema. Il computer, infatti, continua ad eseguire normalmente gli altri processi ed è anche possibile attivare i download senza influire sulle prestazioni del computer.
Un’altra alternativa per chiudere automaticamente un’applicazione in Windows 10
Esiste un’altra valida opzione per pianificare la chiusura automatica di un’applicazione in Windows 10 ed è tramite il software AutoClose, che può essere ottenuto dal suo sito Web – AutoClose.
Pianifica la chiusura automatica di un’applicazione con AutoClose
Una volta scaricato e installato lo strumento AutoClose, è necessario aprirlo e premere il pulsante «Task» che si trova nella parte in alto a sinistra dell’interfaccia. Quindi, vedrai una finestra con l’elenco dei programmi in esecuzione sul tuo computer. Individua l’applicazione per configurarne l’arresto automatico e selezionala.
Immediatamente, imposta l’ intervallo di tempo in cui desideri che l’applicazione selezionata si chiuda. Puoi anche scegliere una data specifica se vuoi interrompere il programma giorni dopo.