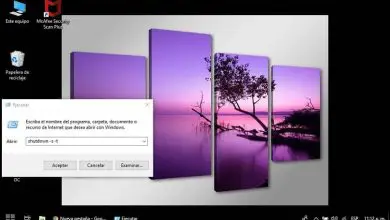Come modificare la password dell’utente in Windows 10? – Configura il tuo PC
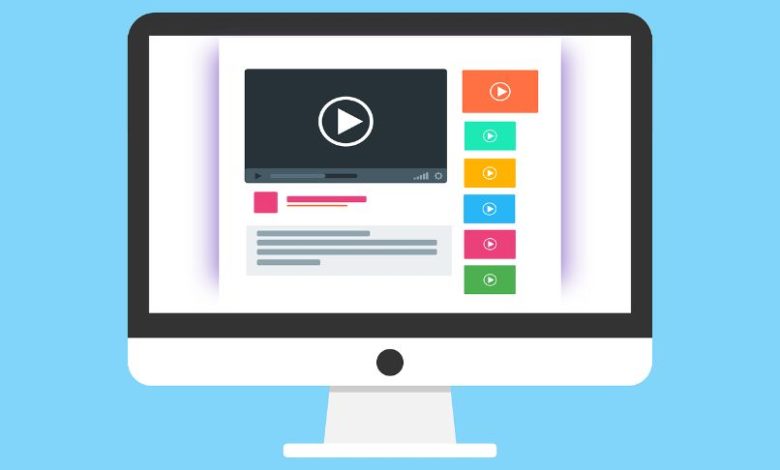
La sicurezza è un aspetto che gli utenti che utilizzano i personal computer non dovrebbero ignorare e ancor di più quando condividono il proprio PC. E in questo senso, il sistema operativo Windows 10 ti consente di utilizzare una password per avviare la tua sessione. Ma se ritieni che sia molto vulnerabile, qui ti insegneremo come modificare la password dell’utente in Windows 10.
Windows 10 è un sistema operativo che ci ha dimostrato che la sicurezza e la privacy sono molto importanti. E quindi, possiamo vedere che ci offre alcuni suggerimenti sulla sicurezza durante l’accesso. Questo per evitare che tu sia vittima di una persona senza scrupoli che cerca di entrare nel tuo PC e può rubare informazioni sensibili da esso.
Dobbiamo ricordarti che l’utilizzo di una password sicura ti impedirà di avere problemi futuri con l’accesso indesiderato al tuo account. Ma se non ti senti sicuro con la tua password attuale, allora devi cambiarla. Ricorda che oltre alla password, Windows 10 ti permette anche di cambiare il nome del tuo utente in modo molto semplice.

Perché devo cambiare la mia password di Windows?
La modifica periodica della password per accedere a Windows 10 è molto necessaria per diversi fattori. E il primo ha a che fare con la sicurezza, in questo modo renderai più difficile l’accesso al tuo account da parte di malintenzionati. Questa password deve essere sicura e non contenere dati personali che la rendono vulnerabile.
In caso di dimenticarlo
Un altro aspetto molto importante e che di solito accade anche alla persona più attenta, è che per qualche motivo dimentica o smarrisce la password. E in questi casi Windows 10 ti offre la possibilità di cambiare la password del tuo utente. Ma in questi casi sarà necessario utilizzare l’accesso al tuo account Microsoft, questo come un’altra misura di sicurezza.
Sono stati avvisati che hanno tentato di entrare nel PC
Un altro aspetto in cui può essere utile sapere come modificare la password all’avvio di Windows è per motivi di protezione della sicurezza. Windows 10 ti chiederà di cambiare la password corrente se ha registrato il tentativo di accedere al tuo account. Come puoi vedere, è necessario che tu impari come eseguire questa semplice operazione e qui ti diremo come farlo.
Qual è il modo per modificare la password di un utente in Microsoft Windows?
Dal pannello di controllo di Windows
Per modificare la password corrente del tuo utente in Windows 10, puoi farlo dal pannello di controllo. E da lì cerchi e selezioni l’opzione ‘Impostazioni’, questa azione ti porterà alla sua finestra. È anche possibile accedervi utilizzando le scorciatoie da tastiera di Windows 10 e per questo è necessario premere i tasti Windows + I.
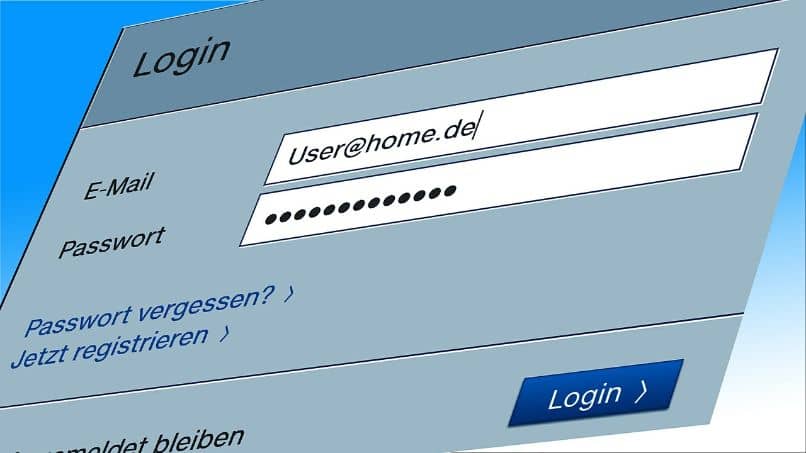
Ora nella finestra di configurazione potrai apprezzare le diverse sezioni che contiene e nel tuo caso cliccherai su ‘Account’. Questa azione ti mostrerà una finestra con un pannello a sinistra che contiene varie opzioni. Il passaggio successivo è fare clic su » Opzioni di accesso» e quindi nel pannello di destra è necessario selezionare l’opzione «Password».
Se è la prima volta che lo usi, ti offrirà un’opzione per creare una password, in caso contrario e ne hai già creata una, troverai l’opzione ‘Cambia’. Facendo clic su questo pulsante verrà visualizzata la casella «Sicurezza di Windows». In cui ti verrà chiesto un PIN, questo per verificare la tua identità, anche se ti può essere richiesta anche la tua password Microsoft.
Una volta verificata la tua identità, apparirà la finestra ‘Cambia password’ e ti verrà chiesto di inserire la password attuale. Quindi inserisci la nuova password e poi segui le istruzioni della procedura guidata. Puoi anche osservare che qui in questa finestra troverai un’opzione che utilizzerai in caso di dimenticanza della password.
Inserimento del comando di sistema
Dal comando di sistema è anche possibile modificare facilmente la password dell’utente e per questo accederemo al prompt dei comandi con i permessi di amministratore. Ricorda che puoi accedere a CMD anche se non si avvia. Una volta che hai la finestra CMD sullo schermo, inserirai il seguente comando ‘net user’.
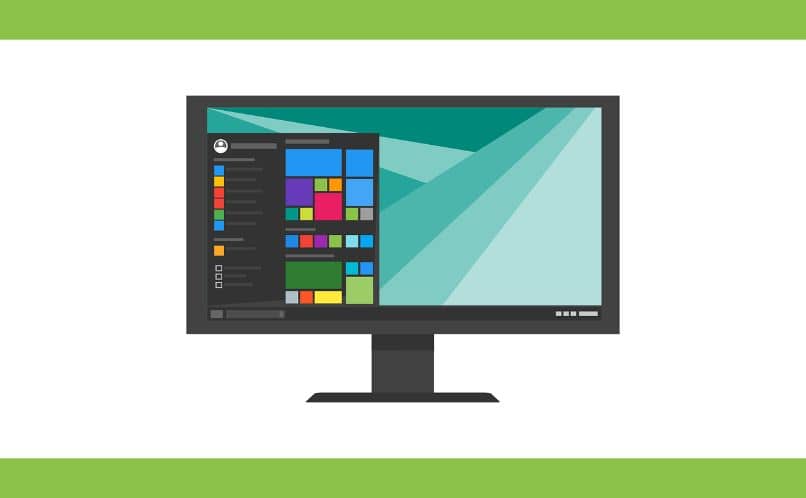
Successivamente, verrà mostrato un elenco di utenti che accedono al tuo PC, ora scriveremo il nome dell’utente di cui cambieremo la password. E eseguiremo il comando come segue, scriveremo ‘ net user user password’. Oppure eseguiamo semplicemente il comando ‘net user user’ quindi premiamo Invio e quindi digitiamo la nuova password.
Cosa devo fare se Windows non riconosce la nuova password?
Sfortunatamente, potrebbero esserci dei problemi relativi alla creazione di una nuova password per accedere. E in questi casi può capitare che la nuova password non venga riconosciuta e quindi ci sia impossibile entrare nel nostro account. Questo è qualcosa che può riempirci di panico, poiché non è possibile che tu abbia inserito la password nel modo sbagliato.
Prima di darti alcune possibili soluzioni, è necessario che tu capisca che alcune applicazioni installate sul tuo PC potrebbero in qualche modo modificare i registri e questa potrebbe essere la causa del conflitto che si sta verificando. Ma non preoccuparti, ci sono alcune soluzioni che puoi applicare per accedere senza problemi.
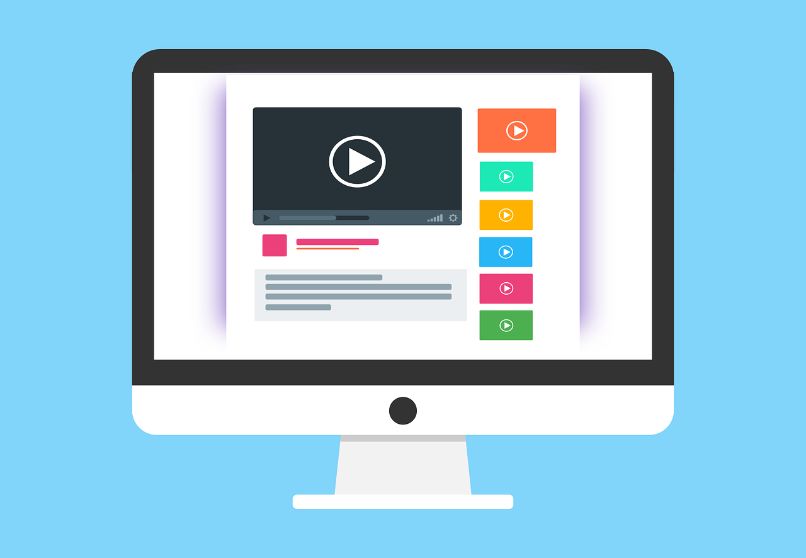
Prova a mettere la password precedente
Se hai già inserito più volte la tua password attuale e ancora non riesci ad accedere al tuo account, prova a inserire l’ultima password che hai utilizzato. È possibile che durante la modifica della password non siano state salvate le modifiche e quindi la nuova password non sia stata salvata. Questo può essere un errore che molti utenti a volte commettono inavvertitamente o disattenti.
Riavvia il computer
Un’altra possibile soluzione molto pratica e semplice per poter accedere inserendo la propria password è riavviare il PC. Come abbiamo già detto, potrebbero esserci applicazioni o programmi che apportano modifiche al registro. E questo ovviamente può essere risolto semplicemente riavviando il computer.