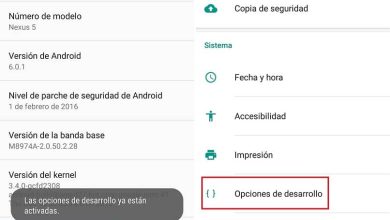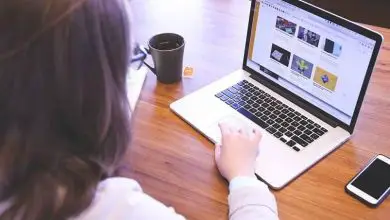Come impostare un timer per spegnere Windows 10 a una certa ora
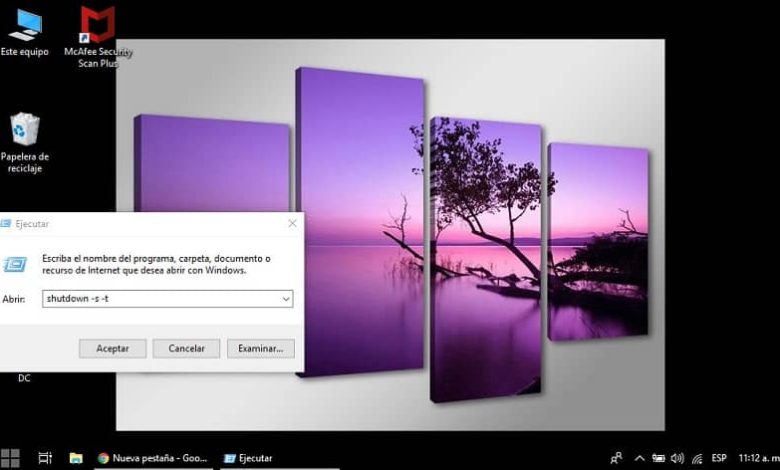
Ci sono diversi motivi per cui vorresti impostare un timer per spegnere Windows 10. Puoi persino programmare lo spegnimento automatico di un’applicazione in Windows 10. Se non sai come farlo, non preoccuparti, non lo è un processo difficile.
Inoltre, puoi stare tranquillo, perché oggi ti spiegheremo come impostare un timer per spegnere Windows 10 a una certa ora. Ma prima, vediamo perché dovresti di tanto in tanto impostare un timer per l’arresto automatico di Windows 10.
Perché programmare un timer per spegnere Windows 10 a una certa ora?
Pensa per un momento che stai scaricando un file sul tuo computer, ma devi uscire e il download non è ancora terminato. Non ti piace lasciare il computer acceso, ma spegnerlo significherebbe perdere l’avanzamento del download. Una soluzione a questo sarebbe impostare un timer per lo spegnimento del PC Windows 10 al termine del download.
Inoltre, questo caso si applica anche ai casi in cui stai inviando un documento e desideri che il tuo computer si spenga dopo che è stato inviato. Puoi anche programmare lo spegnimento e l’avvio automatici del tuo PC, in modo da non dover spegnere il computer manualmente. Quindi imparare a programmare questo timer sarà qualcosa di utile per te e puoi sfruttare questa opzione.
Come impostare un timer per spegnere Windows 10 a una certa ora
Windows 10 consente ai suoi utenti di effettuare varie impostazioni personalizzate sul proprio PC, come la pianificazione di una scansione nell’antivirus di Windows Defender, in modo facile e veloce. Inoltre, ci sono diversi modi per impostare il timer, ma oggi spiegheremo i due modi più semplici e più semplici:
Dall’Utilità di pianificazione di Windows 10
Per accedere a questa sezione in Windows 10, è necessario inserire le parole «Utilità di pianificazione» nella barra di ricerca di Windows. Quando viene visualizzata l’opzione, fai clic su di essa e quindi fai clic sull’opzione Crea un’attività di base.
Per renderti più facile riconoscerli, chiamalo « Spegnimento automatico». Quindi impostalo sull’opzione Una volta e dagli per continuare e ora devi impostare la data e l’ora in cui il tuo computer si spegnerà. E quindi fare clic su Avanti.
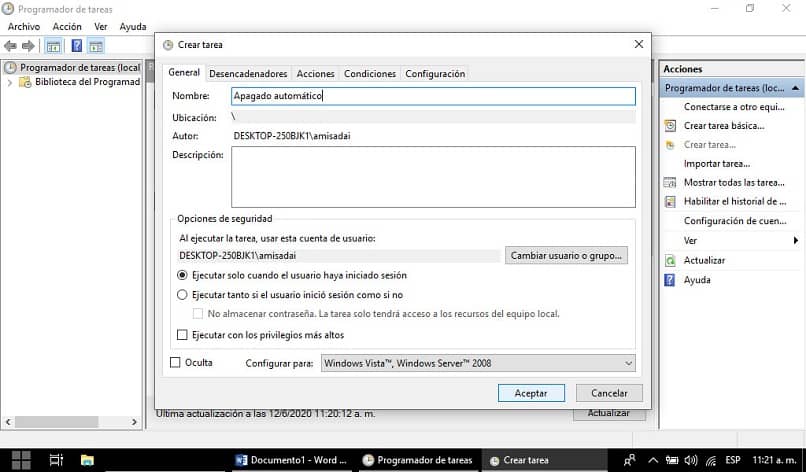
Quindi segui il percorso Azione> Avvia un programma e una volta lì, apparirà una finestra in cui posizionerai il programma da eseguire. Per trovare quello corrispondente a ciò che vuoi fare, devi selezionare il pulsante Sfoglia e quindi si aprirà l’esploratore di file.
Quindi, devi seguire il percorso C: \ Windows \ System32 e in quest’ultima opzione e cercare il file chiamato shutdown.exe o semplicemente shutdown e fare doppio clic su questo. Quindi tornerai alla finestra principale e ora devi controllare se l’indirizzo C: \ Windows \ System32 \ shutdown.exe nella barra e se appare, se puoi fare clic sul pulsante Avanti.
Ora, verrà fatto un feedback su ciò che hai programmato e approfitta per vedere se tutto è in ordine. Per concludere il processo, seleziona Fine e il tuo timer di spegnimento sarà impostato.
Dallo strumento Esegui
Per accedere a questo strumento, devi tenere premuto il tasto Windows e la lettera R o digitare nella barra di ricerca il tipo «Esegui».
Dopo aver ottenuto questa finestra e sei lì, devi digitare il comando shutdown -s -t [secondi in cui il computer si spegnerà]. Cioè, se vuoi che il tuo PC Windows 10 si spenga in 30 minuti, dovresti mettere i 30 minuti in secondi, in questo modo: shutdown -s -t 300.
Quindi, fai clic su OK e verrà pianificato l’arresto di Windows 10 e ti verrà notificato e la data e l’ora in cui verrà eseguito.
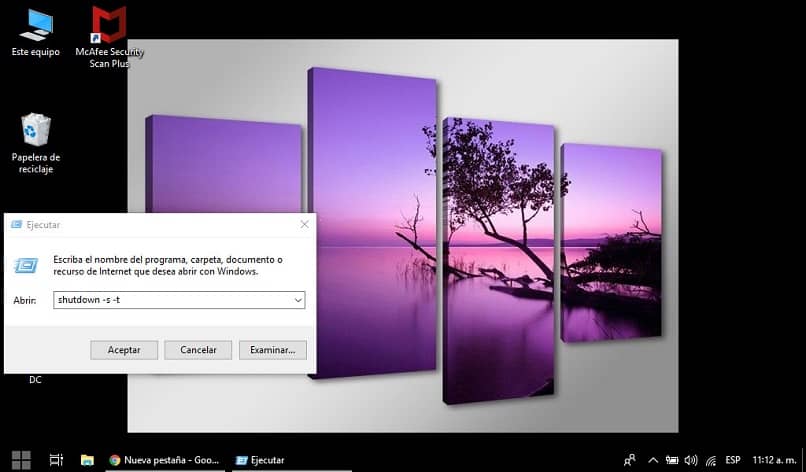
Ora che hai le conoscenze necessarie per programmare il timer di spegnimento in Windows 10, cosa stai aspettando! Avrai l’opportunità di programmare questa opzione in modo tale che si adatti alle tue esigenze e preferenze, quindi sarai soddisfatto di questo strumento. E anche, tra le tante opzioni che Windows ti offre, c’è quella di riavviare Windows 10 automaticamente dopo ogni aggiornamento.