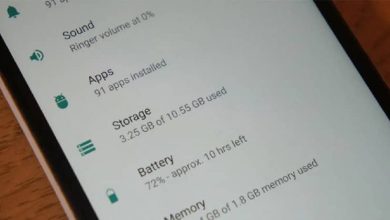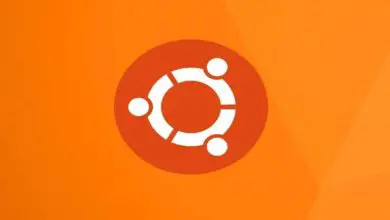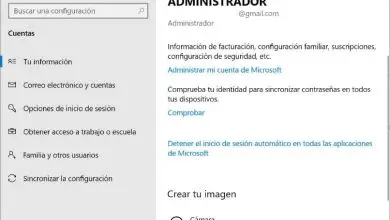Come nascondere il pulsante Mostra password nella schermata di accesso di Windows 10
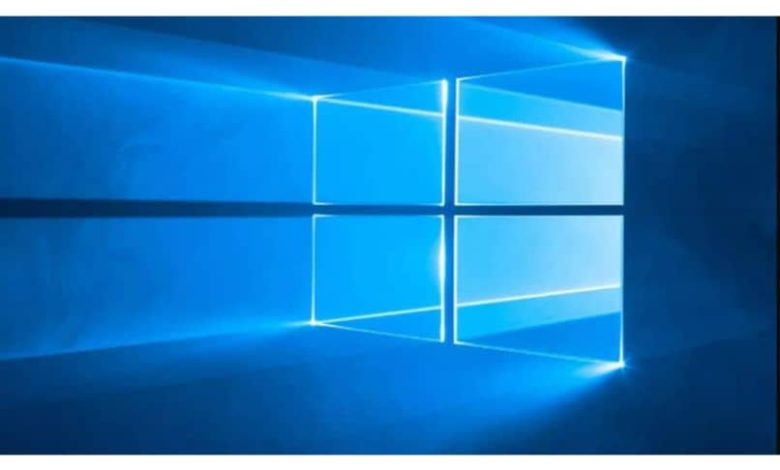
Successivamente, vedremo come nascondere il pulsante mostra password nella schermata di login di Windows 10 in modo estremamente semplice e soprattutto veloce.
La schermata di accesso è una delle cose che vediamo ogni giorno. Non appena accendiamo il nostro computer è la prima cosa che vediamo e generalmente non ci sono problemi quando si inserisce la nostra password.
Anche se commettiamo un errore quando lo scriviamo, lo cancelliamo e lo ripetiamo. È qualcosa di estremamente normale. Tuttavia, quando non siamo soli per motivi di sicurezza, il pulsante mostra password può funzionare contro di noi.
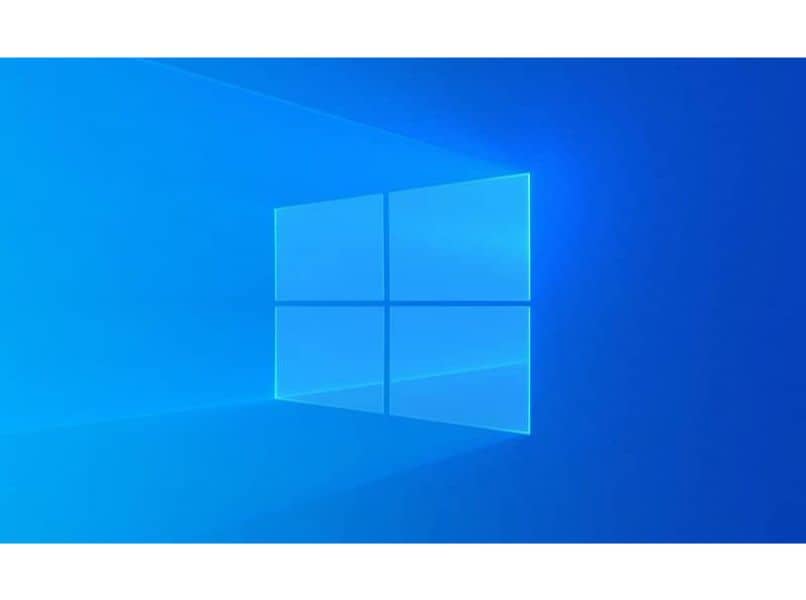
Per questo motivo è meglio disattivarlo in modo che non appaia nella schermata di login e in questo modo nessuno abbia la possibilità di scoprirlo. Questo processo è abbastanza semplice da eseguire.
Successivamente, vedremo come farlo in Windows 10 Home e Windows 10 Enterprise. Poiché in queste versioni è fatto in modo diverso. Mentre nel primo è necessario modificare il registro di Windows, nel secondo possiamo farlo dalle stesse opzioni di sistema.
Quello che dobbiamo avvertirti è che, poiché toccheremo il registro di Windows. Idealmente, dovresti crearne una copia di backup nel caso in cui apporti una modifica errata che possa generare errori di sistema.
Rimuovi il pulsante Mostra password nell’accesso a Windows 10
- Per questo, la prima cosa da fare è aprire il registro di Windows. Fare clic su start e quindi digitare » regedit » è anche possibile premere Win + R e regedit.
- Una volta aperto il registro di Windows, andremo nella barra laterale di sinistra e navigheremo fino a raggiungere il seguente indirizzo: HKEY_LOCAL_MACHINE \ Software \ Policies \ Microsoft \ Windows \ CredUI
- Quello che dovresti fare è individuare il valore DisablePasswordReveal nella cartella » CredUI «. Nel caso in cui questo valore non appaia, ciò che devi fare è crearlo.
- Per crearlo è sufficiente fare clic con il tasto destro su uno spazio vuoto, quindi selezionare » Nuovo valore » e » QWORD 64 bit «.
- Se inserisci il valore » 0 » verrà visualizzato il pulsante della password. Se invece metti il valore » 1 » il pulsante scomparirà. Dopodiché dovrai semplicemente accettare.
- Ora dovrai riavviare il computer affinché le modifiche abbiano effetto e come puoi vedere, il pulsante della password non apparirà più nella schermata di accesso in Windows 10.
Rimuovi il pulsante di accesso in Windows 10 Enterprise
Nel caso in cui disponi della versione Enterprise di Windows 10. Non devi toccare nulla nel registro per poter disabilitare il pulsante in questione.
- Per questo dobbiamo premere il tasto » Windows » sulla nostra tastiera e poi digitare » pedit.msc «. Ora andremo su Configurazione computer> Modelli amministrativi> Componenti di Windows> Interfaccia utente credenziali.
- Qui devi fare doppio clic su » Non mostrare il pulsante di rivelazione della password » e quando si apre una finestra vedrai che hai alcune opzioni. Tra questi puoi vedere quello che dice » Disabilitato «.
- Dopo aver selezionato questa opzione, ciò che devi fare è riavviare il computer in modo che le modifiche vengano applicate. In questo modo il pulsante per mostrare la password non sarà più visibile nella schermata iniziale.
![]()
In entrambi i casi è possibile riattivare il pulsante modificando i valori, ripetere l’intero processo e alla fine modificare il valore. È così facile.
Se hai ancora qualche tipo di dubbio a riguardo, puoi lasciarlo nel box dei commenti che puoi apprezzare un po’ qui sotto.