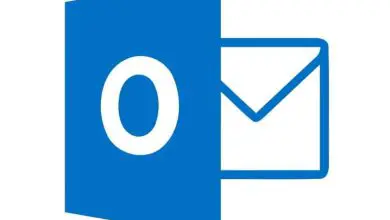Come rendere Windows 10 sensibile alle maiuscole e minuscole nei file
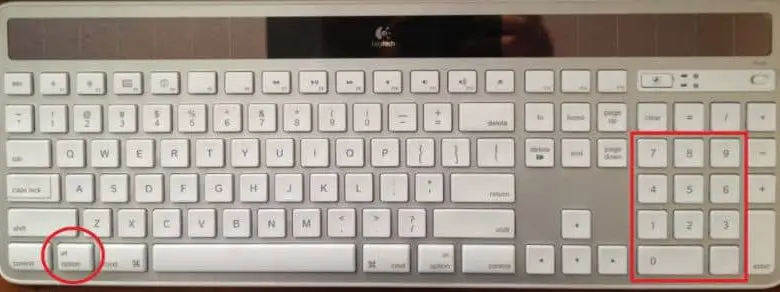
Per gli utenti di Windows 10, è davvero notevole che questo sistema operativo non sia così severo quando si tratta di cercare nella sua directory. Qualcosa che se altri sistemi operativi possono distinguere perfettamente tra le parole scritte in minuscolo e quelle scritte in maiuscolo. Questo è il motivo per cui ti offriamo un articolo in cui imparerai come distinguere tra maiuscole e minuscole di Windows 10 nei file.
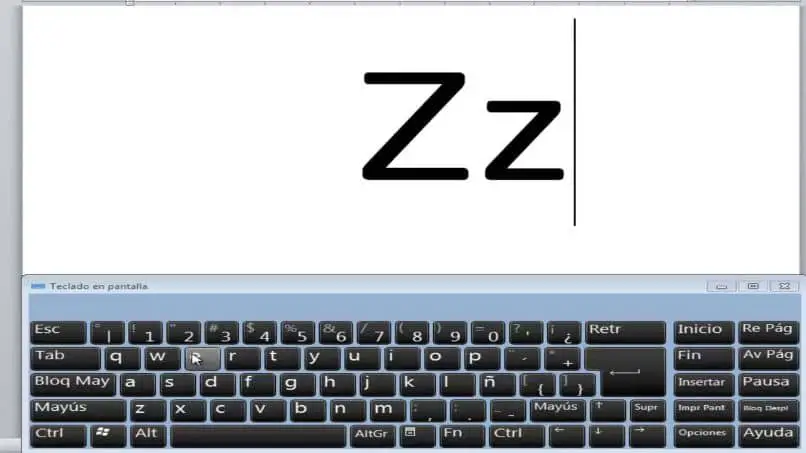
Ma questo vale solo per il nome dei file o delle cartelle e se vogliamo che Windows 10 faccia questo riconoscimento. Per quelli di voi che non lo sanno, il file system NTFS ha una funzione chiamata Case Sensitive. Ed è incaricato di controllare questo aspetto sul nome delle cartelle e dei file.
Cosa significa che puoi scrivere lo stesso nome su due cartelle, ma una in minuscolo e l’altra in maiuscolo e non ti permetterà di salvarle poiché le riconosce come uguali. Ma ora in Windows 10, se è possibile eseguire questo riconoscimento e anche se sono chiamati allo stesso modo ma alcune delle loro lettere sono in maiuscolo, li salverà come due cartelle diverse.
Come rendere Windows 10 sensibile alle maiuscole e minuscole nei file
È che le modifiche che Windows ha incluso in questa nuova versione sono più che ovvie e più utili. Abbiamo visto quanto sia facile cambiare le icone del desktop, dei file e delle cartelle di Windows 10. Ma questa funzione di distinzione tra maiuscole e minuscole è stata aggiunta nell’aggiornamento del 2018.
E dobbiamo attivare quella funzione che consentirà a Windows 10 di distinguere maiuscole e minuscole nei file e anche nelle directory. Ma sì, solo a directory specifiche e non a tutti i contenuti sul disco rigido. Per fare ciò utilizzeremo uno strumento noto come fsutil.exe, dalla finestra di PowerShell il sostituto del prompt dei comandi o CMD
Passaggi per rendere Windows 10 sensibile alle maiuscole e minuscole nei file
Prima di iniziare, dobbiamo verificare di avere l’aggiornamento di aprile 2018 che consente a Windows 10 di distinguere tra maiuscole e minuscole nei file. Fatto questo controllo e sappiamo che abbiamo questa funzione. Apriremo una finestra in PowerShell, che dispone di autorizzazioni di amministratore.
Il prossimo passo sarà eseguire il comando, dove cambieremo la cartella che riconoscerà tra minuscole e maiuscole e sarà questo file fsutil.exe setCaseSensitiveInfo C: \ Enable folder. E proprio così, questa cartella, come i file che salveremo qui, farà distinzione tra maiuscole e minuscole, ma non avrà effetto nelle sottocartelle di questa cartella principale.
Quindi, se vogliamo che anche queste sottocartelle siano suscettibili, dobbiamo eseguire la stessa procedura in ciascuna di esse. Ora, se vogliamo dopo che il riconoscimento delle lettere minuscole e maiuscole è disattivato, dobbiamo eseguire la seguente procedura.
Apriamo una finestra in PowerShell che ha i permessi di amministratore, quindi dobbiamo eseguire il seguente comando fsutil.exe file setCaseSensitiveInfo C: \ Folder disable e dopo averlo fatto, tutto tornerà al suo stato originale e non sarà più in grado di distinguere tra lettere minuscole e maiuscole, ovvero che questa funzione è stata disabilitata.
È possibile che alcune cartelle nel sistema abbiano questa funzionalità attivata e se vuoi sapere se questo è il caso, puoi eseguire il seguente comando. fsutil.exe file queryCaseSensitiveInfo C: \ La cartella Cancella proviene dalla finestra di PowerShell. Fatto ciò, riceveremo un messaggio che indica che questa finestra ha attivato il riconoscimento delle lettere minuscole e maiuscole.
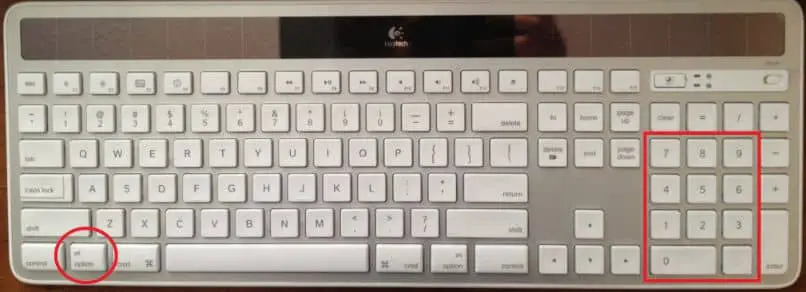
Si tratta di funzioni che Windows 10 ha progressivamente incorporato nel proprio sistema per consentire agli utenti maggiore libertà. L’attivazione di questa funzione è molto semplice e consiste in pochi passaggi. E li hai imparati attraverso questo articolo che ti ha mostrato come rendere Windows 10 case sensitive nei file.