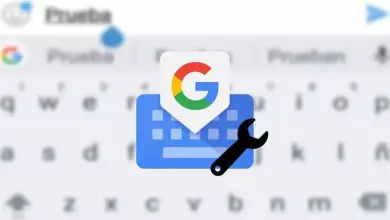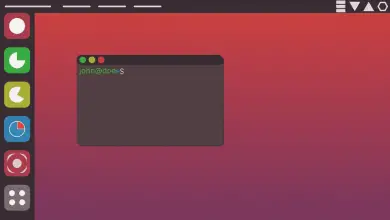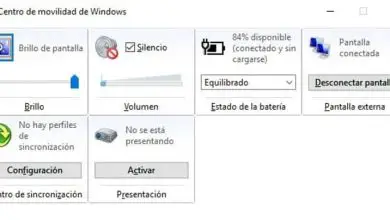Come mostrare il percorso o la barra del file nel Finder Mac OS – Molto facile
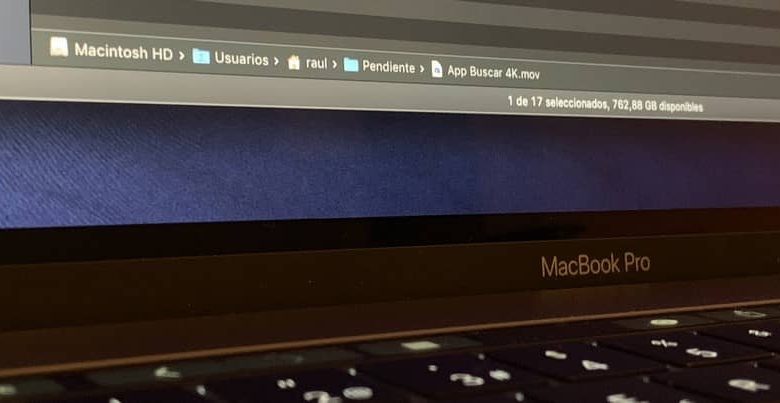
Finder funziona in modo semplice e comodo per la maggior parte degli utenti. Ma vale la pena conoscere alcune funzioni che possono esserci utili in alcune occasioni. Ad esempio, puoi ordinare i file in cartelle nel Finder, ma è anche possibile visualizzare il percorso dei file. Ed è che sapere in quale percorso specifico del file system ci troviamo può aiutarci in diversi modi.
Ad esempio, puoi aiutarci a navigare più velocemente tra le cartelle o salire di livello facendo clic sul percorso in cui vogliamo andare senza dover fare clic su «Indietro» più volte. Inoltre, ci consentirà di copiare l’indirizzo del percorso di un file specifico e aggiungerlo a un testo o a qualche altra applicazione senza complicazioni. Ti parliamo di diversi modi per mostrare il percorso dei file in tutte le versioni del sistema operativo Mac OS.
Mostra il percorso dei file nel Finder con il tasto «Comando» e il menu «Visualizza»
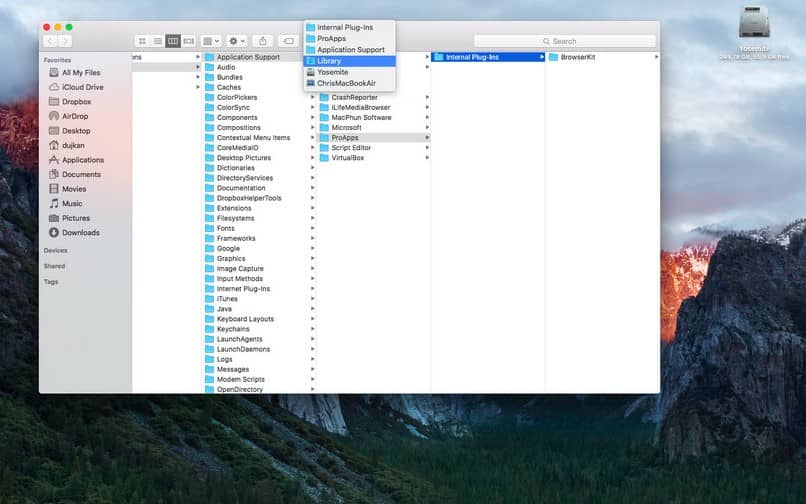
Il primo modo per conoscere il percorso dei file o delle cartelle in Finder è utilizzare il tasto comando sul nostro MacBook. Per fare ciò, vai in Finder e vai a una cartella o un file specifico. Quindi, fai clic sul nome della cartella nella parte superiore della finestra del Finder, contemporaneamente devi premere il tasto Comando o «cmd».
Vedrai come appare un menu a discesa con un elenco di tutte le cartelle che devi attraversare per raggiungere il file o la cartella selezionati. Inoltre, puoi utilizzare questa opzione per aumentare di livello le cartelle durante la navigazione nel Finder.
Un altro modo è attivare la barra del percorso nel Finder. Per fare ciò, apri Finder e nella barra dei menu nella parte superiore della finestra, fai clic sul menu «Visualizza». Quindi seleziona «Mostra barra del percorso». Questo apparirà nella parte inferiore della finestra del Finder, dove puoi facilmente visualizzarlo.
Mostra il percorso dei file nella parte superiore della finestra del Finder
Esiste un altro modo per visualizzare la barra del percorso in modo che appaia nella parte superiore della finestra del Finder. Tuttavia, per questa opzione è necessario utilizzare la console o il terminale e alcune righe di comando che descriveremo di seguito.
Per aprire la console o il terminale su Mac OS, vai su Finder e seleziona «Applicazioni» e poi «Utilità». Nel terminale che appare, digita la seguente riga di comando e quindi premi «Invio»:
i valori predefiniti scrivono com.apple.finder _FXShowPosixPathInTitle -bool YES
Questo comando modificherà l’interfaccia del Finder, posizionando visibilmente il percorso dei file e delle cartelle nella parte superiore della finestra. Infine, riavvia il Finder e sarai in grado di vedere il percorso di ogni file o cartella che selezioni nella parte superiore della finestra del Finder.
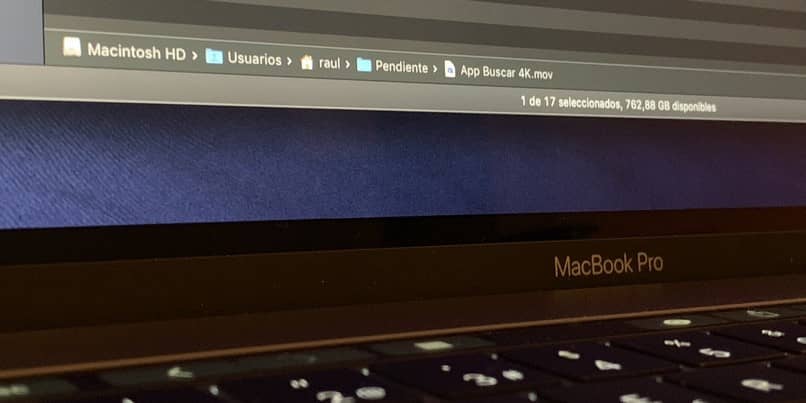
Come ultima opzione per mostrare il percorso dei file nel Finder, puoi ottenere le informazioni dettagliate del file o della cartella di tuo interesse. In questa sezione puoi vedere e persino copiare il percorso del file o della cartella che hai selezionato.
Puoi farlo in due modi, prima facendo clic sul file per selezionarlo e poi premendo la combinazione di tasti » cmd» + I «. Inoltre, puoi selezionare il file o la cartella e poi andare nel menu «File» e nel menu a tendina seleziona «Mostra informazioni».
Vedrai apparire un pannello sul lato destro dello schermo con tutte le informazioni riguardanti il file o la cartella selezionati. Nella sezione «Generale» potrai vedere il percorso specifico del file e persino copiarlo per aggiungerlo in qualche altra applicazione o in qualche testo.
Come puoi vedere, non è impossibile conoscere il percorso o vedere una barra del percorso dei tuoi file e cartelle nel Finder. Con pochi clic puoi adattare le opzioni del Finder a tuo piacimento e senza complicazioni. Continua a imparare altri trucchi per Mac OS per personalizzare il tuo browser di file del Finder.