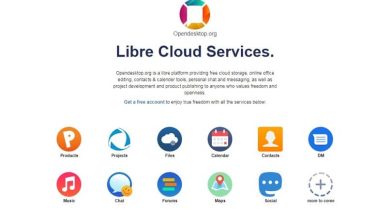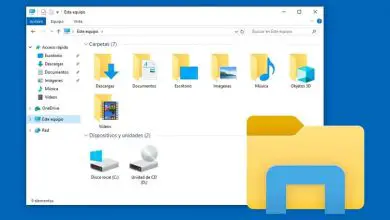Come posso personalizzare facilmente la barra superiore del Finder del mio Mac OS?
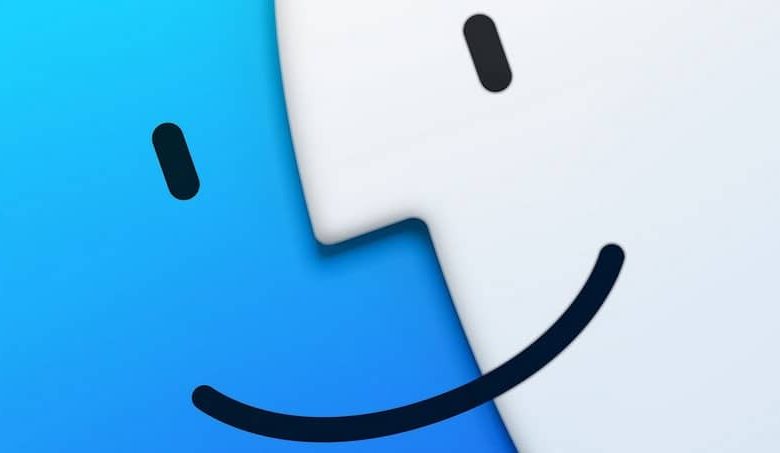
Scopri come personalizzare la barra superiore del Finder
Tramite il Finder puoi eseguire varie azioni sul tuo Mac , poiché è il gestore dei file che si trovano sul tuo Mac; Grazie alla sua interfaccia fluida puoi gestirlo facilmente e comodamente, oltre a organizzare le tue cartelle in modo efficace.
Tuttavia, per comodità e una migliore gestione del tuo Mac, puoi personalizzare la barra superiore del Finder; Ti diremo come realizzarlo in modo che tu possa adattarlo alle tue esigenze.
Personalizza la barra in alto
Per iniziare a personalizzare la barra in alto del Finder devi avviarlo cliccando sull’icona dal tuo Mac.
La prima configurazione che puoi fare è decidere se vuoi mostrare la barra degli strumenti o se vuoi nasconderla; Per fare ciò devi scegliere l’opzione » visualizza » e poi scegliere una di queste 2 opzioni che vedrai: «nascondi» o «mostra» la barra degli strumenti. È necessario tenere presente che se si sceglie l’opzione Nascondi, anche la barra laterale è nascosta.
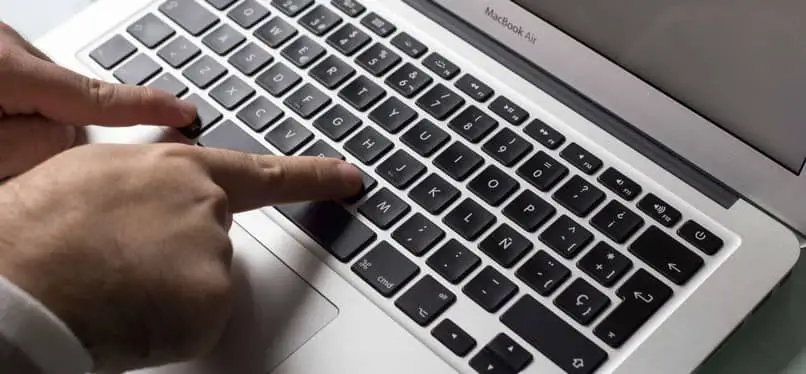
Un’altra personalizzazione disponibile è quella di regolare la dimensione di detta barra ; Quello che dovresti tenere a mente è che a seconda della dimensione scelta, gli elementi verranno visualizzati.
Nel caso in cui la dimensione scelta sia molto piccola, potrai vedere il simbolo delle parentesi angolari sul lato destro; questo indica che ci sono altri elementi da mostrare, se vuoi vederli tutti, devi solo ingrandirlo o massimizzarlo, facendo doppio click su di esso.
Puoi anche modificare gli elementi che appaiono all’interno della barra superiore del Finder; in altre parole, puoi aggiungere o rimuovere elementi semplicemente trascinandoli con il mouse. Per aggiungere devi tenere premuto il tasto «comando» e quindi trascinare il nuovo file nella barra del Finder; rilascia quando vedi il segno più (+) in verde.
Per rimuovere elementi dalla barra in alto del Finder, devi anche tenere premuto il tasto «comando»; quindi trascina l’elemento fuori dalla barra, in modo da non averlo all’interno della barra.
Inoltre, puoi regolare l’aspetto degli elementi, ad esempio aggiungendo spazi tra gli elementi; oppure puoi anche aggiungere un testo all’icona. Allo stesso modo puoi allineare gli elementi della barra; in tal caso devi solo premere il tasto comando e tenerlo premuto, quindi puoi trascinare l’elemento nella nuova posizione che vuoi dargli.
Puoi anche personalizzare la barra laterale del Finder
Per rendere il Finder il tuo strumento migliore, puoi anche personalizzare la barra laterale ; in linea di principio, puoi nascondere o mostrare la barra degli strumenti laterale; Per fare ciò, scegli l’opzione di visualizzazione e poi l’opzione che desideri, «mostra» o «nascondi».

Puoi anche cambiarne le dimensioni, per questo devi fare clic con il tasto destro sulla barra di divisione; quindi puoi trascinarlo e regolarlo alla dimensione che desideri a sinistra oa destra.
Hai la possibilità di aggiungere cartelle o app; se è una cartella, puoi trascinarla con il puntatore premuto; e poi rilascialo nella sezione «preferiti». Se non vedi «preferiti» devi scegliere Finder, quindi «preferenze», quindi «barra laterale» e lì puoi selezionare gli elementi preferiti.
Se hai intenzione di aggiungere un’app alla barra laterale del Finder, devi solo premere il tasto «comando» e tenerlo premuto mentre trascini l’icona dell’app che stai spostando; puoi trovarlo nella sezione «preferiti». Infine dovresti sapere che puoi anche mostrare la barra del percorso dei file del Finder sul tuo Mac.
Questi sono solo alcuni dei numerosi vantaggi dell’utilizzo di Finder; vai avanti e personalizza la barra superiore del Finder sul tuo Mac e potrai goderti un aspetto fluido adatto alle tue esigenze.