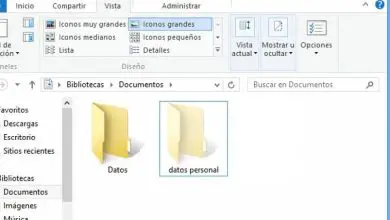Come personalizzare il menu del Centro mobilità di Windows 10 – Molto facile
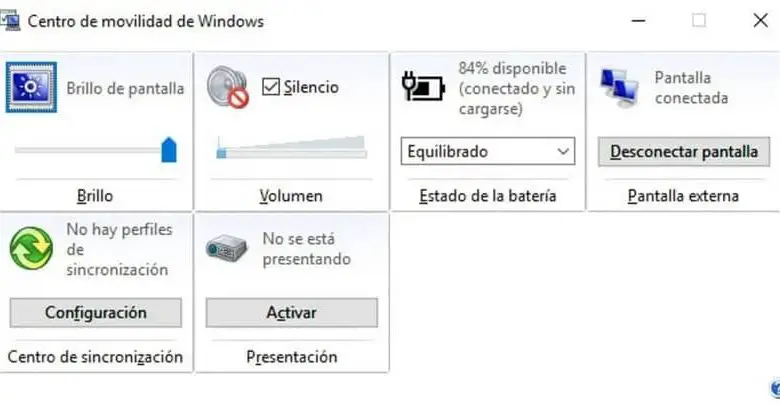
Windows è il sistema operativo privato per eccellenza e il più utilizzato al mondo. Attualmente la sua versione di Windows 10 offre molti vantaggi. Ma, oltre a offrire vantaggi, comporta anche le sue sfide, dal momento che porta molte nuove funzioni che molte persone ancora non conoscono, come nel caso del Mobility Center Sapevi che puoi personalizzare il Mobility Center di Windows 10? Bene, scopri in questo articolo come personalizzare passo dopo passo il tuo Centro assistenza.
Centro mobilità Windows 10 Che cos’è?
Quando eseguiamo un’installazione di Windows 10 sul nostro PC e incorpora le funzioni predefinite, sono presenti per impostazione predefinita. Alcune di queste caratteristiche sono importanti, mentre altre lo sono meno. Ma molte persone non finiscono per scoprire tutte queste funzioni, ecco perché parleremo del centro della mobilità. Ma cos’è il centro mobilità?
Il Windows 10 Mobility Center è una finestra che permette di vedere 6 funzioni o caratteristiche di uso comune e quotidiano. Sebbene questo centro di mobilità sia utile su laptop e tablet con sistema operativo Windows 10, è altrettanto utile sui computer desktop.
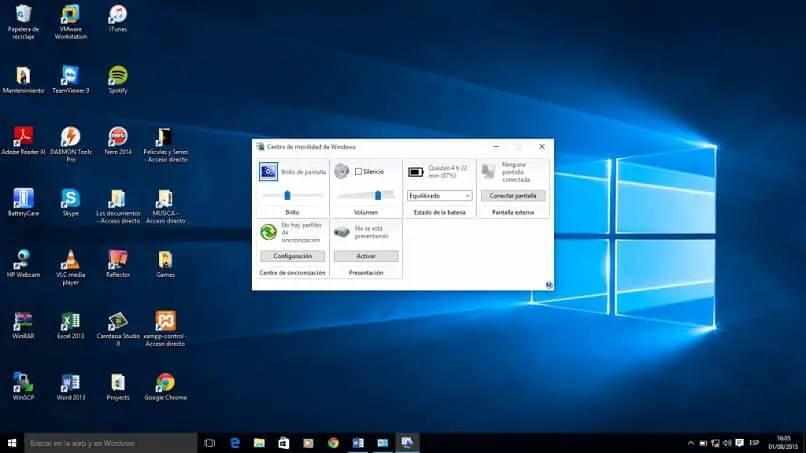
Per aprire il Mobility Center, basta digitare nel motore di ricerca home del Mobility Center. Quindi si aprirà la finestra con le seguenti 6 caratteristiche: luminosità dello schermo, volume dell’apparecchiatura, stato della batteria (nel caso di laptop), connessione o disconnessione dello schermo esterno, centro di sincronizzazione e attivazione della modalità di presentazione.
Il vantaggio offerto da questa finestra denominata Mobility Center è che, in generale, si tratta di opzioni che vengono utilizzate molto di frequente, e avere l’opzione a portata di mano evita di perdere tempo a navigare tra le impostazioni.
Inoltre, possiamo ancorare questo accesso in mobilità alla barra delle applicazioni per facilitare l’accesso ( puoi rimuovere l’icona dalla barra delle applicazioni quando vuoi), senza digitare nel motore di ricerca di avvio. Ora che sappiamo cos’è il Mobility Center, come possiamo personalizzarlo? Vediamone passo passo.
Come personalizzarlo?
Ricorda che il Mobility Center è la barra che ti permette di accedere alle funzioni più utilizzate dal computer. Il centro mobilità può essere personalizzato, utilizzando programmi che modificano il design o l’aspetto generale di Windows.
Quando modifichi o personalizzi l’aspetto generale di Windows, anche le icone nella finestra o nel menu di Mobility Center cambieranno automaticamente il loro aspetto.
Ma ora diamo un’occhiata al modo più semplice per modificare o personalizzare le icone di Mobility Center. Va notato che questi passaggi sono utili anche per modificare qualsiasi altro tipo di icona.
Possiamo personalizzare le icone del centro mobilità facendo clic sul desktop con il tasto destro del mouse. Puoi scaricare i Temi Ufficiali e poi selezionare quello che preferisci e successivamente la configurazione dell’icona.
Possiamo farlo anche direttamente cercando l’accesso diretto al centro mobilità nel motore di ricerca di Windows. Una volta trovato, facciamo clic con il tasto destro del mouse e selezioniamo l’opzione Proprietà.
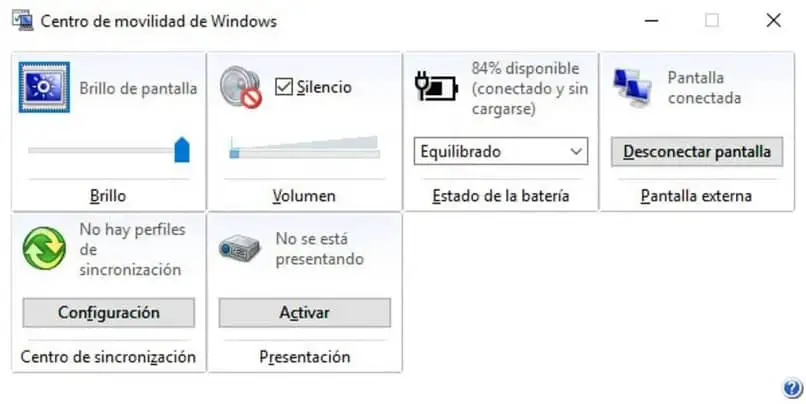
Nella finestra successiva possiamo fare clic sull’opzione che dice cambia icona. Apparirà un ampio elenco di icone da modificare, scegliamo quella che ci piace di più e concludiamo salvando le modifiche nel pulsante accetta.
Possiamo verificare le modifiche aprendo il centro mobilità e per questo andiamo all’avvio di Windows. Quindi nel motore di ricerca scriviamo Centro mobilità Windows e premiamo il tasto Invio.
Possiamo anche aprire il Mobility Center all’avvio, quindi la cartella chiamata «Accessori Windows» e lì apparirà l’opzione Mobility Center. Come puoi vedere in questo articolo, è molto facile modificare o personalizzare le icone del centro mobilità. Inoltre, questi passaggi saranno utili per personalizzare qualsiasi altra icona desiderata.
Puoi continuare a scoprire cose affascinanti su Windows 10 in questa pagina. Ricorda che se ti è piaciuto, puoi lasciarci la tua opinione e condividere questa pubblicazione.