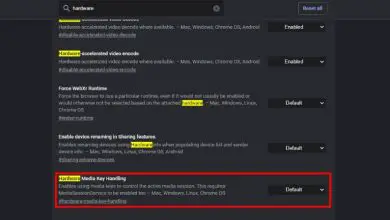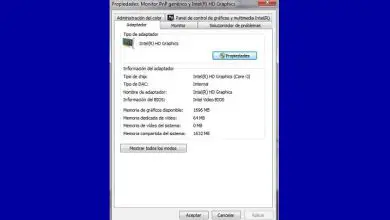Come inserire il prompt di cmd in Windows 10 se non si avvia?
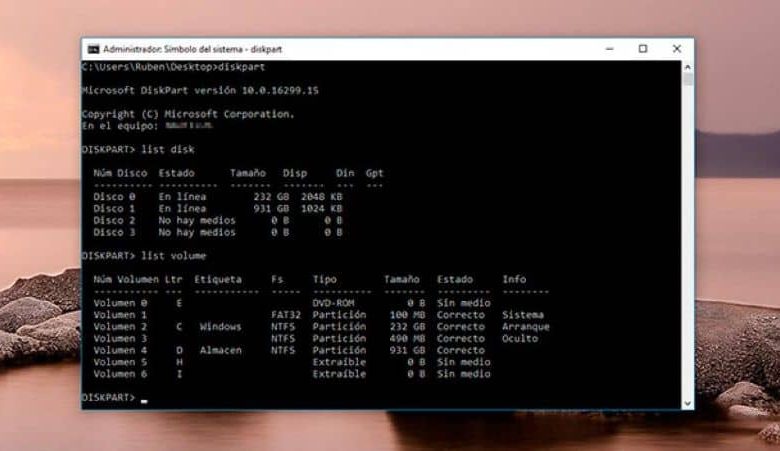
Il computer fin dal suo sviluppo negli anni ’50 ha permesso l’implementazione di programmi utili per vari compiti. Da lì è stato quasi essenziale utilizzare un computer per qualsiasi lavoro o attività che si desidera svolgere.
Da qui l’importanza delle aziende tecnologiche nello sviluppo di sistemi operativi sufficientemente potenti per i loro utenti. Sistemi i cui strumenti e proprietà servono a soddisfare le esigenze di qualsiasi persona, indipendentemente da ciò che deve fare.
Il sistema operativo Windows 10 è stato uno dei sistemi più popolari dell’azienda Microsoft grazie agli strumenti di cui dispone. Uno di questi strumenti è la possibilità di avviare e uscire dalla modalità provvisoria sul tuo pc, permettendoti , se lo desideri, di accedere ai tuoi file da remoto.
Questo modo di avviare il tuo pc è molto utile se hai dei virus o hai bisogno di applicare determinati tipi di programmazione al sistema. Quindi sapere come inserirlo è molto utile e a seconda di cosa si deve fare è addirittura indispensabile.
Non sai come accedere alla modalità provvisoria del tuo pc? Questo potrebbe essere un po’ complicato, ma Windows ha fornito uno strumento che può aiutarti. Questo strumento è il cmd o il prompt dei comandi e con esso puoi accedere facilmente alla modalità provvisoria. Se vuoi sapere più nel dettaglio di cosa si tratta, a cosa serve e come utilizzare il prompt dei comandi di CMD, ti invitiamo a leggere il link precedente.
Segui i nostri passaggi con molta attenzione e attenzione e non avrai problemi a eseguire cmd per entrare in modalità provvisoria.
Come eseguire CMD in Windows 10?

Il prompt dei comandi o cmd è un programma creato per leggere comandi di testo avanzati nel sistema operativo. Questa funzione è integrata in tutte le finestre ed è molto utile per automatizzare le attività.
Esistono diversi modi per eseguire questo strumento e ti diremo quali sono i più semplici in modo da poter accedere facilmente al cmd. Quindi la prima cosa che devi fare è andare alla schermata principale del tuo computer e seguire i nostri passaggi.
Metodo 1
Questo metodo consiste nell’aprire il cmd con lo strumento di esecuzione, per questo è necessario premere i pulsanti «Start + R». Attendi che appaia la casella e scrivi la parola «cmd» nella casella di testo e premi «Invio» in modo che si apra.
Metodo 2
Con questo metodo sarai in grado di eseguire il cmd molto facilmente attraverso le opzioni del menu contestuale di Windows 10. Basta premere i pulsanti «Start + X» per aprirlo e andare alla sezione «Prompt dei comandi (amministratore)» e quindi eseguirlo.
Metodo 3
Questo è il metodo più semplice per eseguire il prompt dei comandi e consiste in questi 2 singoli passaggi. Il primo è andare all’inizio o alla lente di ingrandimento nel caso in cui ce l’hai nella barra degli strumenti. Il secondo passo è scrivere cmd e voilà.
Come puoi vedere, è molto facile accedere a questo strumento e non resta che fare clic con il tasto destro del mouse su cmd ed eseguirlo come amministratore.
Metodo 4
L’ultimo metodo che portiamo è quello di aprire lo strumento Prompt dei comandi tramite il menu Start di Windows. Per fare ciò, vai su Start e cerca la cartella «Sistema Windows», aprila e cerca l’opzione che dice «Prompt dei comandi». Ora devi solo eseguirlo come amministratore facendo clic destro su di esso con il mouse del tuo computer e il gioco è fatto.
Come avviare in modalità provvisoria usando cmd?
Ora che sai come inserire cmd, ciò che manca è sapere come avviare Windows in modalità provvisoria utilizzando questo strumento. Tutto quello che devi fare è aprire il cmd e inserire il comando che ti serve, il tutto a seconda della modalità provvisoria che desideri inserire.
Comandi per entrare in modalità provvisoria
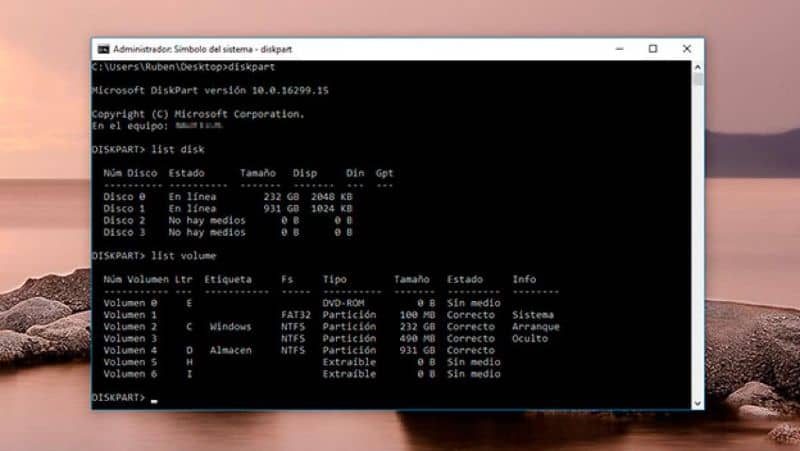
Per entrare in modalità provvisoria
- bcdedit / set {predefinito} safeboot minimo
Per entrare in modalità provvisoria con rete
- bcdedit / set {predefinito} rete di avvio sicuro
Per entrare in modalità provvisoria con il prompt dei comandi
- bcdedit / set {predefinito} safeboot minimo
- bcdedit / set {predefinito} safebootalternateshell sì
Dopo aver eseguito il comando, devi solo riavviare il computer e dovrebbe avviarsi automaticamente in modalità provvisoria. Ma se hai un problema e hai bisogno di aiuto, dovresti cercarlo nel supporto tecnico di Windows per risolvere il problema.